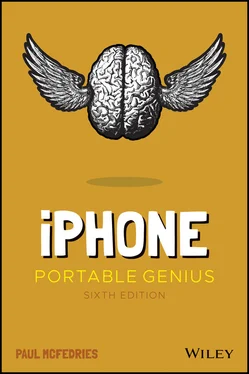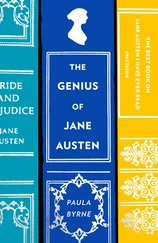Operating the Touchscreen Operating the Touchscreen The most distinctive feature of the iPhone is its versatile touchscreen. You can zoom in and out, scroll through lists, drag items here and there, and even type messages. Amazingly, the touchscreen requires no external hardware to do all this. You don't need a stylus or digital pen, and you don't need to attach anything to the iPhone. Instead, the touchscreen requires just your finger (or, for some operations, a couple of fingers).
Running Your iPhone from the Control Center Running Your iPhone from the Control Center As you read the rest of this book, you'll see that your iPhone is rightly called a “Swiss Army phone” because it's positively bristling with useful tools. However, unlike the easy‐to‐access tools in a typical Swiss Army knife, the tools on your iPhone aren't always so readily accessible. Most features and settings require several taps, which doesn't sound like much, but it can get old fast with features you use frequently. Fortunately, iOS aims to solve that problem by offering the Control Center. This is a special screen that offers one‐flick access to more than a dozen of the most useful features on your iPhone. By “one‐flick access” I mean just this: If your iPhone has a notch at the top, flick down from the top‐right edge of the screen (as pointed out in Figure 1.11 ). For all other iPhones, flick your finger up from the bottom of the screen. This displays the Control Center, as shown in Figure 1.11 , which also points out what each icon and control represents. (Depending on your iPhone model and the version of iOS it's running, you might see more or fewer icons than shown here.) Most of these features are covered elsewhere in the book, so I won't go into the details here. To hide the Control Center, tap any empty section of the Control Center screen.
5 2. How Do I Configure My iPhone?
Customizing the Home Screen
Working with App Notifications
More Useful iPhone Configuration Techniques
Protecting Your iPhone
6 3. How Do I Connect My iPhone to a Network?
Connecting to a Wi‐Fi Network
Setting Up Your iPhone as an Internet Hub
Keeping an Eye on Your Data Usage
Controlling Network Data
Pairing Your iPhone to Bluetooth Devices
7 4. How Can I Get More Out of the Phone App?
Working with Outgoing Calls
Handling Incoming Calls
Juggling Multiple Calls and Conference Calls
Managing Your Favorites List
8 5. How Can I Make the Most of iPhone Web Surfing?
Touchscreen Tips for Web Sites
Browsing Tips for Faster Surfing
Filling in Online Forms
Getting More Out of Safari on Your iPhone
9 6. How Do I Maximize iPhone Email?
Managing Your iPhone Email Accounts
Configuring Email Accounts
Configuring Email Messages
10 7. How Do I Max Out My iPhone's Photo and Video Features?
Taking Great iPhone Pictures
Getting More Out of iPhone Photos
Getting More Out of iPhone Videos
11 8. Can I Use My iPhone to Manage Contacts and Appointments?
Managing Your Contacts
Tracking Your Events
Creating Reminders
12 9. How Do I Use My iPhone to Navigate My World?
Finding Your Way with Maps and GPS
Configuring Location Services
Sharing Map Data
13 10. How Do I Keep My Life in Sync with iCloud?
Understanding iCloud
Understanding iCloud System Support
Configuring iCloud on Your iPhone
Configuring iCloud on Your Mac
Configuring iCloud on Your Windows PC
14 11. How Do I Fix My iPhone?
General Techniques for Troubleshooting Your iPhone
Taking Care of the iPhone Battery
Solving Specific Problems
15 Index
16 Copyright
17 Dedication
18 About the Author
19 Acknowledgments
20 End User License Agreement
1 Chapter 1 1.1 On all recent iPhone models, the Side button appears on the right side.... 1.1 On all recent iPhone models, the Side button appears on the right side. As I describe in the following sections, the Side button has four main functions: sleeping and waking, powering on and off, handling incoming calls, and authorizing purchases.
1.2 Press and hold the Side button and a Volume button to display this scree...
1.3 Double‐click the Side button to authorize an app or in‐app purchase.
1.4 Push a SIM removal tool or pin into the hole to eject the tray.
1.5 Flick down on the Home screen and then type your search text.
1.6 Trust the touchscreen even though the keys may be small. 1.6 Trust the touchscreen even though the keys may be small. To use the keyboard, tap into an area that requires text input, and the keyboard appears automatically. Tap the keys that you want to enter. As you touch each key, a magnified version of the letter pops up. If you touch the wrong key, slide your finger over to the correct one. The keyboard does not enter a key until your finger comes off the screen.
1.7 For text you can't edit, tap and hold within the text to select it and t... 1.7 For text you can't edit, tap and hold within the text to select it and then tap Copy to copy it.
1.8 For editable text, tap and hold within the text to see these options.
1.9 Select your text and then choose what you want to do with it.
1.10 Reverse an imprudent paste by shaking the iPhone and then tapping Undo ... 1.10 Reverse an imprudent paste by shaking the iPhone and then tapping Undo Paste.
1.11 The Control Center offers “one‐flick” access to some key iPhone feature... 1.11 The Control Center offers “one‐flick” access to some key iPhone features.
2 Chapter 2 2.1 Drop one app icon on another to create an app folder.
2.2 Your iPhone lets you allow or disallow notifications for an app.
2.3 View a notification to reveal one or more buttons that enable you to han...
2.4 Use each app's notification settings to control notifications on your iP...
2.5 The wallet shows your default card at the top and your other cards at th...
3 Chapter 33.1 If you're just starting out on the Wi‐Fi trail, get your iPhone to displ...3.2 Use the Other Network screen to connect to a hidden Wi‐Fi network.3.3 For some AirDrop transfers, your iPhone asks you to choose an app to ope...3.4 When the Allow Others to Join switch is On, other people or devices can ...3.5 When you successfully set up a connection to the Personal Hotspot, the i...3.6 You can configure your iPhone to not use certain apps or types of conten...3.7 When your iPhone is in Airplane Mode, an Airplane Mode icon appears in t...3.8 Use the Bluetooth screen to make your iPhone discoverable.3.9 Your iPhone displays a passkey, which you then type on the Bluetooth key...3.10 Use the AirPlay screen to select your paired Bluetooth headset.
4 Chapter 44.1 Your iPhone is kind enough to convert a phone number in a text message i...4.2 You see this screen if the person you're calling has multiple numbers an...4.3 Tap Message to reply to the caller with a text message.4.4 When you're on a call, your iPhone displays these call options.4.5 The iPhone Call Options screen with two phone calls on the go.4.6 When you merge two phone calls, the participants' names or numbers appea...4.7 In Edit mode, the Favorites list shows Delete icons on the left and Drag...
5 Chapter 55.1 Hold your finger on a link to see the domain, a preview of the page, and...5.2 Tap the Tabs button to open a new tab.5.3 Tap the Tabs button to see thumbnail versions of your open tabs.5.4 Today's web pages are all too often festooned with ads, icons, and other...5.5 The Reader view version of a web page is a simple and easy‐to‐read text ...5.6 If the form contains multiple text boxes, you can use the Previous and N...5.7 Tap a list to see its items in a separate box for easier selection.5.8 Tap the AutoFill button to fill in form fields with your contact data.5.9 If you configured Safari to remember usernames and passwords, you see th...5.10 If you've saved the login data for a site, Safari asks if it can automa...5.11 Safari highlights the first instance of the search term that appears on...
Читать дальше