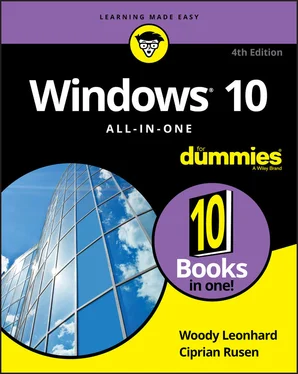3 Book 1 Chapter 3FIGURE 3-1: A Start screen like this is a dead giveaway for 8, 8.1, or RT.FIGURE 3-2: This machine runs 64-bit Windows 8.1 Pro.FIGURE 3-3: Here’s a telltale desktop in Windows 7.FIGURE 3-4: This is Windows 7 Pro Service Pack 1, 64-bit.FIGURE 3-5: Full system information is in the About box.
4 Book 2 Chapter 1FIGURE 1-1: The Windows 10 Start menu as seen on a 1920 x 1080 (HD) monitor.FIGURE 1-2: Tablet mode, a good place for touch-first types.FIGURE 1-3: The Mail app is indicative of the new Windows 10 apps.FIGURE 1-4: Windows 10 lets you create as many desktops as you like.FIGURE 1-5: Two desktops, each with different programs running.FIGURE 1-6: Both of the apps are running happily on Desktop 1.FIGURE 1-7: The Paint app in Windows 10.FIGURE 1-8: The Start apps list has an index.FIGURE 1-9: Microsoft Edge takes you straight to adville; do not pass go.FIGURE 1-10: Hey, Cortana (pause, pause). Tell me a joke!FIGURE 1-11: Alt+Tab cycles through all running apps.FIGURE 1-12: The Win-X, or Power User, menu can get you into the innards of Win...FIGURE 1-13: Emojis are — finally! — just a keyboard command away.
5 Book 2 Chapter 2FIGURE 2-1: The Windows 10 lock screen.FIGURE 2-2: Change your lock screen here.FIGURE 2-3: Choose your own picture, with or without Microsoft advertising.FIGURE 2-4: Choose which apps’ badges appear on the lock screen.FIGURE 2-5: Some of your photos from the Pictures folder will make a great pict...FIGURE 2-6: Your account’s sign-in options.FIGURE 2-7: Here’s where you draw your three taps/clicks, lines, and circles.FIGURE 2-8: Creating a PIN is easy.
6 Book 2 Chapter 3FIGURE 3-1: The Windows 7/8/8.1 action center is not to be confused with the Wi...FIGURE 3-2: The Windows 10 notific… err, action center.FIGURE 3-3: Scottrade’s notifications, generated by its web app, lock up the sy...FIGURE 3-4: A notification for an email I received.FIGURE 3-5: Make changes to how Windows 10 displays notifications.FIGURE 3-6: You can silence notifications from individual apps.FIGURE 3-7: Editing the list of quick actions available in the action center.
7 Book 2 Chapter 4FIGURE 4-1: Windows asks permission before performing administrative actions.FIGURE 4-2: Windows lays down a challenge before you dive in to another user’s ...FIGURE 4-3: Control which Windows 10 settings get synced across your Microsoft ...FIGURE 4-4: Accounts settings.FIGURE 4-5: Microsoft wants you to set up a Microsoft account.FIGURE 4-6: Here’s the second time Microsoft asks whether you want to set up a ...FIGURE 4-7: Now you get to the “adding a new account” part.FIGURE 4-8: Choose the account you want to change from standard to administrato...FIGURE 4-9: Maintain another user’s account.
8 Book 2 Chapter 5FIGURE 5-1: Sign up for an anonymous Hotmail/Outlook.com ID.FIGURE 5-2: Your new Microsoft account (née Windows Live ID, Hotmail account, M...FIGURE 5-3: Creating a Microsoft account with an email from another company.FIGURE 5-4: Your new Microsoft account is alive, with an email that is not from...FIGURE 5-5: Type the offline/local account, its password, and the password hint...FIGURE 5-6: Control the way Microsoft accounts sync here.
9 Book 2 Chapter 6FIGURE 6-1: Microsoft’s explanation of stock telemetry levels.FIGURE 6-2: The old crash reporting and CEIP settings have a new guise.FIGURE 6-3: GPS chips turn tiny. FIGURE 6-4: Carefully crafted orbits ensure that a GPS chip can almost always f...FIGURE 6-5: Windows 10’s Maps app wants you to reveal your location.FIGURE 6-6: Click the Change button to shut off the switch for location trackin...FIGURE 6-7: You can turn off location tracking for individual apps, as well.
10 Book 3 Chapter 1FIGURE 1-1: The Start Menu from Windows 10 opens when you click the Start butto...FIGURE 1-2: The full-screen start. If you see this, drop back to regular Start ...FIGURE 1-3: Tablet mode is similar to full-screen start but is designed for tou...FIGURE 1-4: Choose your desktop background (even a slideshow) here.FIGURE 1-5: Tiling can be a bit excessive.FIGURE 1-6: The Microsoft Solitaire Collection is great for mouse practice.FIGURE 1-7: Two drags and you can have Windows 10 arrange two programs side by ...FIGURE 1-8: Snap Assist helps you put two programs side by side by offering to ...FIGURE 1-9: Reverse the left and right mouse buttons with one click in the Sett...FIGURE 1-10: This old-fashioned Control Panel dialog box offers the setting for...FIGURE 1-11: The Windows Start menu can be customized a little bit.FIGURE 1-12: The Windows 10 taskbar lets you pinpoint what’s running and jump t...FIGURE 1-13: The most frequently used folders and recently accessed files, show...FIGURE 1-14: File Explorer helps you move around, even into the sky, with OneDr...FIGURE 1-15: Details view has more meat, less sizzle.FIGURE 1-16: Right-click an empty location, and choose New to create a file or ...FIGURE 1-17: Make Windows 10 show you filename extensions.FIGURE 1-18: Moving a folder to the \Public folder is easy, if you know the tri...FIGURE 1-19: Your \Public folders live here.FIGURE 1-20: Restore files one at a time or en masse.FIGURE 1-21: Create shortcuts the old-fashioned manual way.FIGURE 1-22: Tell your machine how long to run off to never-never-land.
11 Book 3 Chapter 2FIGURE 2-1: The normal mouse-and-keyboard version of the Start menu, in Windows...FIGURE 2-2: The tablet mode Start screen.FIGURE 2-3: In tablet mode, the left side of Start sits under the hamburger ico...FIGURE 2-4: After a few swift changes, your Start menu can look like this.FIGURE 2-5: Change your picture in the Settings app.FIGURE 2-6: You do have some control over what appears on the left side of the ...FIGURE 2-7: You can add a long list of icons to the far left of the Start menu.FIGURE 2-8: Looking for Control Panel? Check under Windows System.FIGURE 2-9: This is all the organizing the Start apps list can give.FIGURE 2-10: Adjust the Start menu vertically.FIGURE 2-11: Widen or squish the Start menu by dragging the edges.FIGURE 2-12: You can control tiles individually.FIGURE 2-13: Here’s my homemade collection of Microsoft Office tiles.
12 Book 3 Chapter 3FIGURE 3-1: The desktop is a complicated place.FIGURE 3-2: If your picture won’t fit the entire screen, first set the backgrou...FIGURE 3-3: Use a picture as your background.FIGURE 3-4: Choose a secondary color here.FIGURE 3-5: Seeking clarity the Windows 10 way.FIGURE 3-6: See the native resolution of your monitor here.FIGURE 3-7: The Magnifier can help make everything onscreen really big.FIGURE 3-8: The lens view slides across the top of a normal-sized view.FIGURE 3-9: It’s usually easy to put a program on the right side of the Start m...FIGURE 3-10: Drag a Windows 10 app to the desktop to create a shortcut there.FIGURE 3-11: Shortcuts are easy to set up, if you work through File Explorer.FIGURE 3-12: Sort all the icons on your desktop with a few clicks.FIGURE 3-13: The taskbar juggles many different tasks.FIGURE 3-14: The jump list for File Explorer.FIGURE 3-15: Lowly Paint’s jump list shows recently opened documents.FIGURE 3-16: Drag a file or folder to pin it to a taskbar icon.
13 Book 3 Chapter 4FIGURE 4-1: Set your default browser here.FIGURE 4-2: Chrome can handle these kinds of files and protocols.FIGURE 4-3: Sign of the times: Internet Explorer 11’s new welcome page invites ...FIGURE 4-4: The IE window includes everything you need to work on the web.FIGURE 4-5: If you’ve never used tabs, you’re in for a treat.FIGURE 4-6: Bring up the browsing history with Ctrl+H.FIGURE 4-7: You have full control over what kinds of browsing history gets dele...FIGURE 4-8: If msn.com is your favorite page on the web, you may want to consid...FIGURE 4-9: Set the home page(s) here.FIGURE 4-10: You can install Firefox from Edge or any other browser.FIGURE 4-11: Firefox is up and running.FIGURE 4-12: The Firefox settings (hamburger) menu.FIGURE 4-13: It’s easy to have Firefox always start in private browsing mode.FIGURE 4-14: Edit your raw, unsorted bookmarks.FIGURE 4-15: The Woody Stuff folder is under the Bookmarks Toolbar folder, so i...FIGURE 4-16: Firefox makes it easy to switch search engines.FIGURE 4-17: Firefox makes it easy to extend the browser with add-ons made by o...FIGURE 4-18: Google Chrome has all the usual controls, easily available.FIGURE 4-19: The New Tab page in Chrome includes an Apps icon.FIGURE 4-20: It’s easy to set the home page(s) for Chrome.FIGURE 4-21: Chrome bookmarks are simple and easy to organize.FIGURE 4-22: Advanced Search lets you narrow your Google search quickly and eas...FIGURE 4-23: Running the stringent search specified in Figure 4-22 turns up hun...FIGURE 4-24: DNSstuff offers a wide array of web- and Net-related tools.FIGURE 4-25: Why is the Internet so slow? Traceroute pinpoints pileups.FIGURE 4-26: Everything old is new again with the Archive.org Wayback Machine. ...
Читать дальше