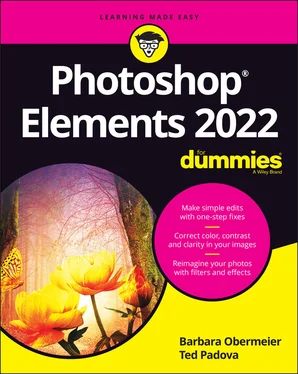Barbara Obermeier - Photoshop Elements 2022 For Dummies
Здесь есть возможность читать онлайн «Barbara Obermeier - Photoshop Elements 2022 For Dummies» — ознакомительный отрывок электронной книги совершенно бесплатно, а после прочтения отрывка купить полную версию. В некоторых случаях можно слушать аудио, скачать через торрент в формате fb2 и присутствует краткое содержание. Жанр: unrecognised, на английском языке. Описание произведения, (предисловие) а так же отзывы посетителей доступны на портале библиотеки ЛибКат.
- Название:Photoshop Elements 2022 For Dummies
- Автор:
- Жанр:
- Год:неизвестен
- ISBN:нет данных
- Рейтинг книги:5 / 5. Голосов: 1
-
Избранное:Добавить в избранное
- Отзывы:
-
Ваша оценка:
- 100
- 1
- 2
- 3
- 4
- 5
Photoshop Elements 2022 For Dummies: краткое содержание, описание и аннотация
Предлагаем к чтению аннотацию, описание, краткое содержание или предисловие (зависит от того, что написал сам автор книги «Photoshop Elements 2022 For Dummies»). Если вы не нашли необходимую информацию о книге — напишите в комментариях, мы постараемся отыскать её.
Photoshop Elements 2022 For Dummies
Photoshop Elements 2022 For Dummies — читать онлайн ознакомительный отрывок
Ниже представлен текст книги, разбитый по страницам. Система сохранения места последней прочитанной страницы, позволяет с удобством читать онлайн бесплатно книгу «Photoshop Elements 2022 For Dummies», без необходимости каждый раз заново искать на чём Вы остановились. Поставьте закладку, и сможете в любой момент перейти на страницу, на которой закончили чтение.
Интервал:
Закладка:
10 Chapter 10FIGURE 10-1: The shield and Rule of Thirds overlay allow for easy framing of yo...FIGURE 10-2: The Perspective Crop tool crops while correcting keystone distorti...FIGURE 10-3: Brush over areas you want to protect and remove in your image. FIGURE 10-4: Recompose your image to your desired size and aspect ratio without...FIGURE 10-5: In a hurry? Apply the Auto Smart Fix command to quickly improve an...FIGURE 10-6: Apply Auto Smart Tone to quickly adjust the tonal values in an ima...FIGURE 10-7: Auto Levels adjusts the overall contrast of an image.FIGURE 10-8: The Auto Contrast command adjusts contrast without messing up colo...FIGURE 10-9: The Auto Haze Removal command works wonders on hazy images.FIGURE 10-10: Use Auto Color Correction to remove a colorcast.FIGURE 10-11: The Auto Shake Reduction command reduces blur caused by moving yo...FIGURE 10-12: Use Auto Sharpen to improve focus.FIGURE 10-13: The Auto Red Eye Fix and the Red Eye tools detect and destroy dre...FIGURE 10-14: Quick mode enables you to view before-and-after previews of your ...FIGURE 10-15: The Clone Stamp tool enables you to realistically duplicate soft-...FIGURE 10-16: Wipe out ten years in two minutes with the Healing Brush tool. FIGURE 10-17: Eliminate kids on swings and other objects with the Content-Aware...FIGURE 10-18: Recompose your image by using the Content-Aware Move tool.FIGURE 10-19: Use the Dodge and Burn tools to lighten and darken small areas.FIGURE 10-20: The Smudge tool can make your images appear to be painted.FIGURE 10-21: The Blur tool can be used to emphasize a focal point. FIGURE 10-22: Reserve the Sharpen tool for small areas, such as eyes. FIGURE 10-23: The Sponge tool increases or decreases the intensity of the color...FIGURE 10-24: The Color Replacement tool replaces the color in your image with ...
11 Chapter 11FIGURE 11-1: Correct the lighting in your images with the Shadows/Highlights ad...FIGURE 11-2: The Brightness/Contrast adjustment is best reserved for correcting...FIGURE 11-3: The Levels histogram displays the distribution of brightness level...FIGURE 11-4: Improve the contrast of an image with the intelligent Levels comma...FIGURE 11-5: Get rid of nasty color shifts with the Remove Color Cast command.FIGURE 11-6: Adjust the color, intensity, or brightness of your image with the ...FIGURE 11-7: Wash away color with the Convert to Black and White command.FIGURE 11-8: The Replace Color command enables you to replace one color with an...FIGURE 11-9: The Color Curves adjustment provides both basic and advanced adjus...FIGURE 11-10: Color Curves improves tonal range in color images.FIGURE 11-11: Give your friends and family a complexion makeover with the Adjus...FIGURE 11-12: Remove the colored halo around your selections with the Defringe ...FIGURE 11-13: Get rid of haze with the Haze Removal command.FIGURE 11-14: Change the colors in your image by remapping them to other values...FIGURE 11-15: Use the Lens Blur filter to create a shallow depth-of-field effec...FIGURE 11-16: Sharpening mimics an increase in focus by increasing contrast bet...FIGURE 11-17: The Adjust Sharpness dialog box.FIGURE 11-18: Fix images with the Open Closed Eyes feature.FIGURE 11-19: Use the Colorize Photo feature to bring life to black-and-white i...FIGURE 11-20: The Smooth Skin feature quickly softens wrinkles and blemishes. FIGURE 11-21: The Adjust Facial Features command easily modifies facial charact...FIGURE 11-22: Fix blur caused by camera movement with Shake Reduction.FIGURE 11-23: Add animated content to your static images with the Moving Overla...FIGURE 11-24: Create animated GIFs or MP4 files easily with the Moving Photos e...FIGURE 11-25: The Smart Brush enables you to paint on adjustments. FIGURE 11-26: The Detail Smart Brush lets you paint on a variety of special eff...
12 Chapter 12FIGURE 12-1: Use filters to correct image imperfections or to completely transf...FIGURE 12-2: Selectively applying a filter can prevent an image from looking ov...FIGURE 12-3: Apply and edit multiple filters in the Filter Gallery. FIGURE 12-4: The Liquify filter enables you to interactively distort your image...FIGURE 12-5: The Correct Camera Distortion filter fixes distortions caused by c...FIGURE 12-6: The Comic filter turns a photo into an illustration. FIGURE 12-7: Create an image worthy of a graphic novel. FIGURE 12-8: Create a cartoon-like image with the Pen and Ink filter. FIGURE 12-9: Enhance your images by adding effects. FIGURE 12-10: The Double Exposure edit enables you to creatively merge two phot...FIGURE 12-11: Add dimension by applying shadows and bevels to your object or ty...FIGURE 12-12: The Graphics panel provides an abundance of backgrounds and frame...FIGURE 12-13: The Dissolve blend mode allows pixels from one layer to peek rand...FIGURE 12-14: These blend modes darken your image layers. FIGURE 12-15: These blend modes lighten your image layers. FIGURE 12-16: Some blend modes adjust the lighting between your image layers. FIGURE 12-17: Difference and Exclusion blend modes invert colors. FIGURE 12-18: Some blend modes mix colors based on the actual hue, richness, an...FIGURE 12-19: Combine multiple images into a single panorama with Photomerge Pa...FIGURE 12-20: Get the perfect group shot from several images.FIGURE 12-21: Eliminate annoying distractions with Photomerge Scene Cleaner to ...FIGURE 12-22: Combine images shot with two different exposures into a hero shot...FIGURE 12-23: Select the two images that you want to composite. FIGURE 12-24: Composite two images seamlessly with Photomerge Compose.
13 Chapter 13FIGURE 13-1: Choose your desired color from the Color Picker.FIGURE 13-2: Choose and store colors in the Color Swatches panel.FIGURE 13-3: The Eyedropper tool enables you to sample color from your image to...FIGURE 13-4: You can use the Pencil tool for digital drawings. FIGURE 13-5: Choose from other brush libraries.FIGURE 13-6: Change brush options to create a custom brush.FIGURE 13-7: The Impressionist Brush turns your photo into a painting. FIGURE 13-8: Create a custom brush from a portion of your image. FIGURE 13-9: The Pattern Brush enables you to brush graphics onto your image wh...FIGURE 13-10: Fill your selection or layer with color or a pattern.FIGURE 13-11: Stroke a selection to create a colored border.FIGURE 13-12: The Paint Bucket tool makes a selection and fills it at the same ...FIGURE 13-13: Choose one of five gradient types.FIGURE 13-14: We filled our sun selection with a radial Orange, Yellow gradient...FIGURE 13-15: Use the Gradient Editor to edit and customize gradients.FIGURE 13-16: Fill your selection with one of the many Elements preset patterns...FIGURE 13-17: Elements images can be vector-based (top) or pixel-based (bottom)...FIGURE 13-18: Custom shapes run the gamut from the ordinary to the exotic, such...FIGURE 13-19: Add to your shape layer.
14 Chapter 14FIGURE 14-1: Point type doesn’t wrap automatically, but instead can run off you...FIGURE 14-2: Paragraph type automatically wraps to fit within your bounding box...FIGURE 14-3: Text can adhere to any path that you create. FIGURE 14-4: Specify your type options, such as font family and size, before yo...FIGURE 14-5: The Anti-aliasing option softens the edges of your type.FIGURE 14-6: Simplifying your type layer converts vector type into pixels.FIGURE 14-7: The Type Mask tool enables you to cut type out of solid color or i...FIGURE 14-8: Fill type with imagery by using the Type Mask tool. FIGURE 14-9: The Photo Text Guided Edit creates masked type in a few steps.FIGURE 14-10: You can vary the opacity of type layers to allow the underlying l...FIGURE 14-11: Applying a motion blur to type can make it appear as fast as the ...FIGURE 14-12: Bring your type to life with color (top) or a gradient (bottom).FIGURE 14-13: Text remains fully editable after you apply distortions with the ...
15 Chapter 15FIGURE 15-1: The Page Setup dialog box (Windows).FIGURE 15-2: The Print dialog box (Mac).FIGURE 15-3: The More Options dialog box (Windows and Mac).FIGURE 15-4: The Prints dialog box gives you plenty of options.FIGURE 15-5: Click More Options in the Print dialog box to access the Printing ...
Читать дальшеИнтервал:
Закладка:
Похожие книги на «Photoshop Elements 2022 For Dummies»
Представляем Вашему вниманию похожие книги на «Photoshop Elements 2022 For Dummies» списком для выбора. Мы отобрали схожую по названию и смыслу литературу в надежде предоставить читателям больше вариантов отыскать новые, интересные, ещё непрочитанные произведения.
Обсуждение, отзывы о книге «Photoshop Elements 2022 For Dummies» и просто собственные мнения читателей. Оставьте ваши комментарии, напишите, что Вы думаете о произведении, его смысле или главных героях. Укажите что конкретно понравилось, а что нет, и почему Вы так считаете.