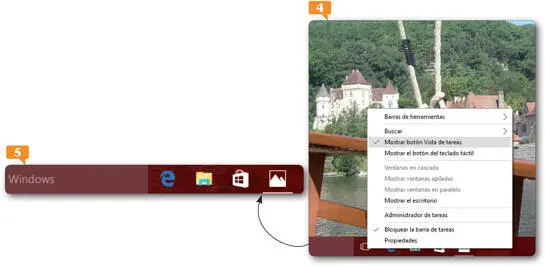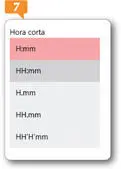
8. Entre las opciones de configuración relacionadas se encuentra la que permite añadir relojes para zonas horarias diferentes. Imagine que trabaja habitualmente con un proveedor de un país con una zona horaria diferente a la del suyo. ¿Verdad que le será útil ver la hora que es en ese país cuando tenga que contactar con él? Pulse en el vínculo Agregar relojes para zonas horarias diferentes.
9. Desde la pestaña relojes adicionales del cuadro Fecha y hora puede añadir hasta dos relojes adicionales. Active la opción Mostrar este reloj, seleccione la zona horaria y escriba el nombre que desee en el campo correspondiente. 

10. Pulse los botones Aplicar y Aceptar para agregar el reloj y cierre el cuadro Configuración para acabar el ejercicio.
IMPORTANTE
Los relojes adicionales se mostrarán al pulsar sobre la fecha y hora actuales o al desplazar el puntero sobre el reloj en la Barra de tareas.

| 019 |
Conocer la nueva Vista de tareas |
CUANDO SE TIENEN MUCHAS APLICACIONES abiertas, puede resultar algo engorroso desplazarse por ellas. Aunque esta tarea puede llevarse a cabo usando los iconos de la Barra de tareas, Windows 10 ha querido facilitarla aún más con el nuevo botón de Vista de tareas, también ubicado en esa barra, a la derecha del recuadro de búsquedas.
1. Para empezar este ejercicio, abra varias de las aplicaciones que tenga instaladas en su equipo y minimícelas.
2. Aunque, como hemos dicho en la introducción, es posible desplazarse por estas aplicaciones usando sus iconos de la Barra de tareas, disponemos también ahora de una nueva funcionalidad, la Vista de tareas. Pulse sobre el icono situado a la derecha del recuadro de búsquedas. 
3. Aparece de este modo una vista con todas las aplicaciones abiertas en forma de recuadros.  Se trata, como ve, de una forma muy elegante de ver el contenido de cada una y de cambiar fácil y rápidamente entre ellas. A medida que vaya abriendo aplicaciones, el tamaño de los recuadros de cada una se irá reduciendo para ajustarse al Escritorio. Pulse sobre una de las aplicaciones abiertas para maximizarla.
Se trata, como ve, de una forma muy elegante de ver el contenido de cada una y de cambiar fácil y rápidamente entre ellas. A medida que vaya abriendo aplicaciones, el tamaño de los recuadros de cada una se irá reduciendo para ajustarse al Escritorio. Pulse sobre una de las aplicaciones abiertas para maximizarla.
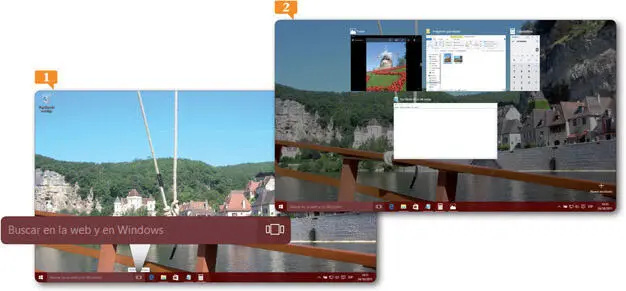
El menú contextual de los recuadros de aplicaciones en la Vista de tareas permite cerrarlas y moverlas a un nuevo escritorio.
4. Active de nuevo la Vista de tareas.
5. Puede imaginar que esta característica resulta especialmente útil cuando se trabaja con un dispositivo con pantalla táctil. Esta herramienta también nos ofrece un modo rápido de cerrar las aplicaciones abiertas. Al situar el puntero del ratón sobre cada una, aparecerá su correspondiente botón Cerrar. Compruébelo y cierre varias de las aplicaciones. 
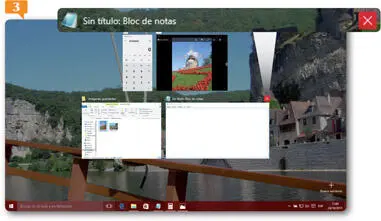
6. Para desactivar la Vista de tareas, pulse en cualquier punto libre del Escritorio.
7. Para acabar este ejercicio veremos cómo ocultar y volver a mostrar el icono de Vista de tareas en la Barra de tareas. Pulse con el botón derecho del ratón sobre dicho icono y, en el menú contextual que se despliega, desactive la opción Mostrar botón Vista de tareas. 
8. Efectivamente, desaparece el icono Vista de tareas de la barra.  Para volver a mostrarlo, accederemos de nuevo al menú contextual. Pulse con el botón derecho del ratón en cualquier punto libre de la barra y active la opción Mostrar botón Vista de tareas.
Para volver a mostrarlo, accederemos de nuevo al menú contextual. Pulse con el botón derecho del ratón en cualquier punto libre de la barra y active la opción Mostrar botón Vista de tareas.
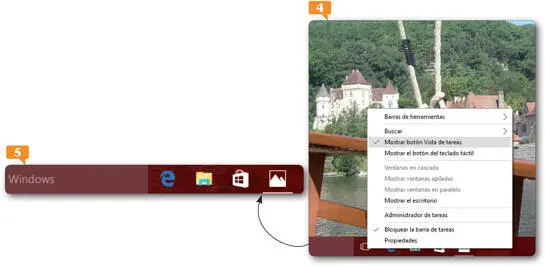
IMPORTANTE
Si oculta el icono de la función Vista de tareas, podrá activarla en cualquier momento pulsando la combinación Tecla de Windows+Tabulador .
| 020 |
Crear escritorios virtuales |
EL NUEVO ICONO VISTA DE TAREAS de Windows 10 también ofrece la opción de crear múltiples escritorios virtuales que pueden servir para separar tareas y aplicaciones y organizar mejor el trabajo. Una vez creados los escritorios virtuales, es posible desplazarse entre ellos y trasladar las aplicaciones abiertas de uno a otro.
IMPORTANTE
La posibilidad de crear escritorios virtuales mejora la organización y productividad especialmente en equipos con un solo monitor.
1. Empezamos este ejercicio sin ninguna aplicación abierta, para mostrar vacía la nueva función Vista de tareas. Pulse sobre el icono correspondiente a esa funcionalidad en la Barra de tareas.
2. De manera predeterminada, Windows 10 dispone de un solo escritorio, pero es posible crear tantos como necesite para organizar su trabajo. Pulse el botón Nuevo escritorio. 
3. Se añade automáticamente un nuevo escritorio, al que Windows llama Escritorio 2.  Agregue un tercer escritorio virtual.
Agregue un tercer escritorio virtual.
4. Con la función Vista de tareas activada, puede desplazar el ratón sobre cada escritorio virtual para comprobar qué aplicaciones o ventanas están abiertas. Para activar un escritorio y ocultar el menú de escritorios virtuales pulse sobre su miniatura. 

El número de escritorios virtuales que pueden crearse depende de la cantidad de recursos del equipo.
5. Abra ahora varias aplicaciones que tenga instaladas en su equipo (por ejemplo, el bloc de notas, la app Fotos, el navegador de Internet) y active la Vista de tareas.
Читать дальше
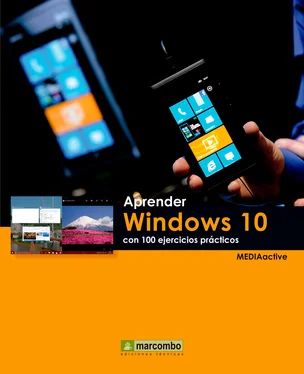
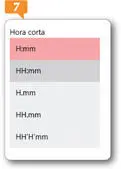




 Se trata, como ve, de una forma muy elegante de ver el contenido de cada una y de cambiar fácil y rápidamente entre ellas. A medida que vaya abriendo aplicaciones, el tamaño de los recuadros de cada una se irá reduciendo para ajustarse al Escritorio. Pulse sobre una de las aplicaciones abiertas para maximizarla.
Se trata, como ve, de una forma muy elegante de ver el contenido de cada una y de cambiar fácil y rápidamente entre ellas. A medida que vaya abriendo aplicaciones, el tamaño de los recuadros de cada una se irá reduciendo para ajustarse al Escritorio. Pulse sobre una de las aplicaciones abiertas para maximizarla.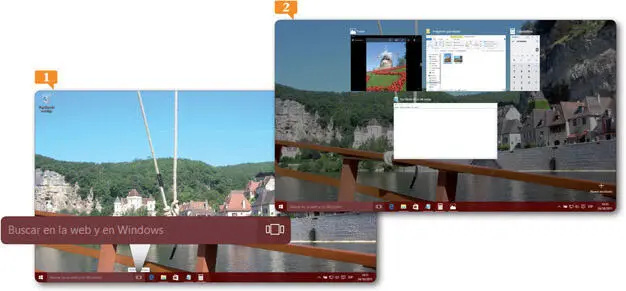

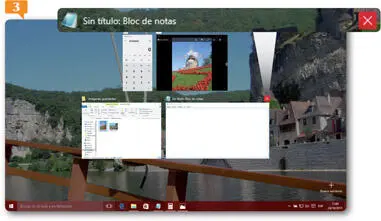

 Para volver a mostrarlo, accederemos de nuevo al menú contextual. Pulse con el botón derecho del ratón en cualquier punto libre de la barra y active la opción Mostrar botón Vista de tareas.
Para volver a mostrarlo, accederemos de nuevo al menú contextual. Pulse con el botón derecho del ratón en cualquier punto libre de la barra y active la opción Mostrar botón Vista de tareas.