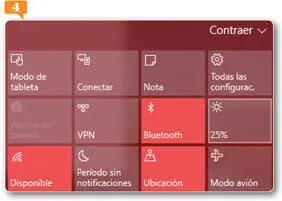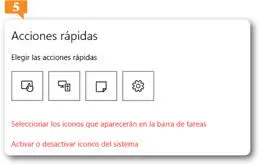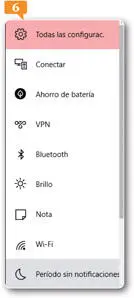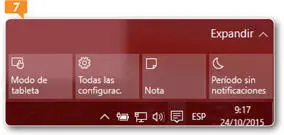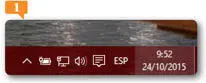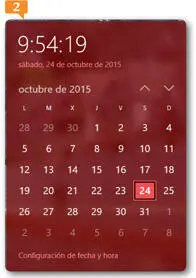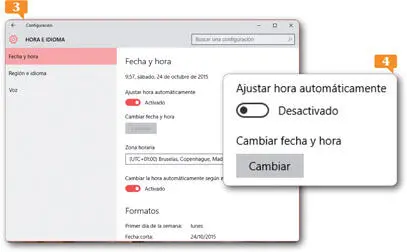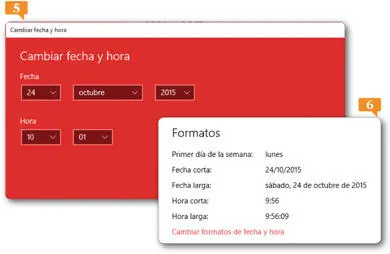3. Pulsando sobre cada uno de los iconos de acciones rápidas accederemos a su correspondiente aplicación o activaremos la opción a la que hacen referencia.  Pulse, por ejemplo, sobre el botón de configuración del brillo de pantalla.
Pulse, por ejemplo, sobre el botón de configuración del brillo de pantalla.
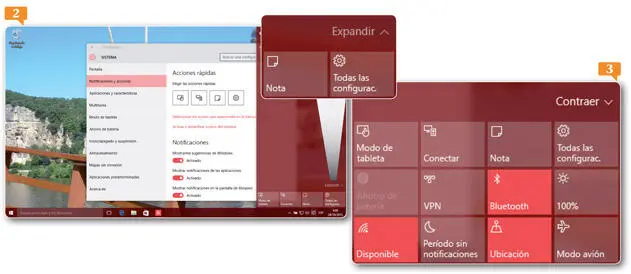
Los cuatro iconos de acciones rápidas que se mostrarán de manera predeterminada en el Centro de actividades son Modo de tableta, Conectar, Nota y Todas las configuraciones.
4. Automáticamente el brillo de la pantalla desciende hasta el 25%.  Este control permite ir modificando este parámetro con incrementos del 25% con cada clic. Compruébelo hasta recuperar el valor 100%.
Este control permite ir modificando este parámetro con incrementos del 25% con cada clic. Compruébelo hasta recuperar el valor 100%.
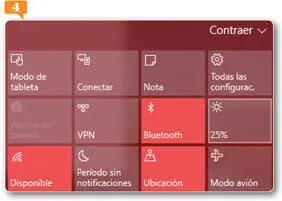
Las acciones rápidas nos proporcionan un acceso directo a todo aquello que más utilizamos sin tener que acceder a las aplicaciones buscándolas en los menús de Windows.
5. Veamos ahora cómo cambiar los cuatro iconos de acciones rápidas que se muestran por defecto en el Centro de actividades contraído. Pulse en la Barra de título del cuadro de configuración para ponerlo en primer plano.
6. Vamos a cambiar a modo de ejemplo el icono de la acción rápida Todas las configuraciones por otro. Pulse sobre esa acción rápida, la cuarta de las que aparecen en la sección Elegir las acciones rápidas. 
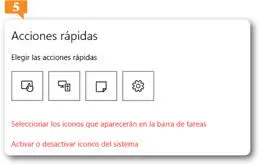
7. Se despliega así un menú con todas las acciones rápidas que podemos añadir al Centro de actividades. Elija, por ejemplo, Período sin notificaciones. 
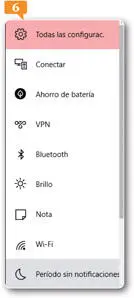
8. El icono cambia tanto en el cuadro de configuración como en el Centro de actividades. Compruébelo desplegándolo y contrayendo la sección de acciones rápidas. 
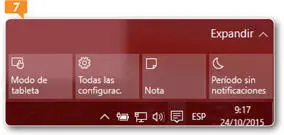
9. Para acabar este ejercicio, oculte el Centro de actividades pulsando en cualquier punto del Escritorio.
IMPORTANTE
Si activa el modo Período sin notificaciones el equipo ignorará las notificaciones hasta que lo desactive, lo que resulta especialmente útil cuando se está estudiando, en una reunión o realizando una presentación y no desea ser distraído.
| 018 |
Configurar fecha y hora |
APROVECHANDO QUE ESTAMOS conociendo el Área de notificación de la Barra de tareas, veremos en este sencillo ejercicio cómo configurar la fecha y la hora en el equipo desde esta ubicación.
IMPORTANTE
El reloj del equipo permite registrar el momento de creación y de modificación de archivos en el sistema.
1. Pulse sobre la fecha y la hora actuales que aparecen en el extremo derecho de la Barra de tareas. 
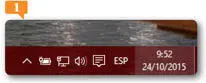
2. Puede comprobar que el aspecto del calendario y del reloj de Windows 10 se ha adaptado al diseño más moderno del sistema operativo. Desde aquí es posible navegar por las horas del calendario usando los botones de punta de flecha. Pero lo que nos interesa en esta ocasión es acceder a las opciones de configuración de fecha y hora. Siga el vínculo Configuración de fecha y hora. 
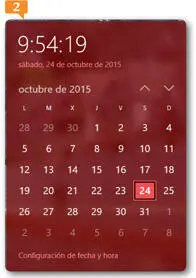
3. De este modo accedemos directamente a la categoría del cuadro de configuración que nos interesa, Hora e idioma, donde podemos establecer opciones de fecha y hora, de región e idioma y de voz.  Como ve, de manera predeterminada se encuentra activada la opción por la cual el sistema ajustará la hora automáticamente con un servidor de Internet. Si aún así, desea modificar manualmente esta información, desactive la opción Ajustar hora automáticamente.
Como ve, de manera predeterminada se encuentra activada la opción por la cual el sistema ajustará la hora automáticamente con un servidor de Internet. Si aún así, desea modificar manualmente esta información, desactive la opción Ajustar hora automáticamente.
4. Al hacerlo, se activará la opción Cambiar fecha y hora. Pulse el botón Cambiar. 
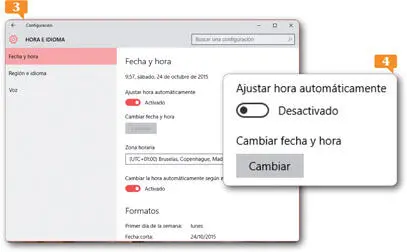
5. En el cuadro Cambiar fecha y hora, establezca la información que desee mostrar en su equipo y pulse el botón Cambiar. 
6. En el cuadro de configuración de fecha y hora también es posible modificar la zona horaria, activar y desactivar el ajuste al horario de verano, establecer el forma de fecha y hora y ajustar otras opciones de configuración relacionadas. Desplácese por el cuadro y siga el vínculo Cambiar formatos de fecha y hora. 
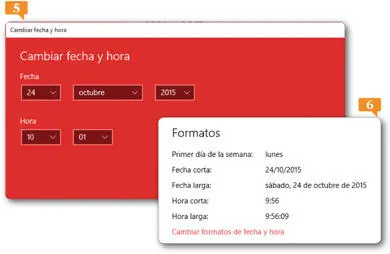
7. Configure los parámetros de formato de fecha y hora según sus preferencias  y pulse el botón de punta de flecha de la Barra de título para regresar a la pantalla de configuración de fecha y hora.
y pulse el botón de punta de flecha de la Barra de título para regresar a la pantalla de configuración de fecha y hora.
Читать дальше
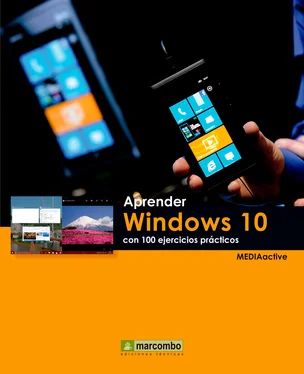
 Pulse, por ejemplo, sobre el botón de configuración del brillo de pantalla.
Pulse, por ejemplo, sobre el botón de configuración del brillo de pantalla.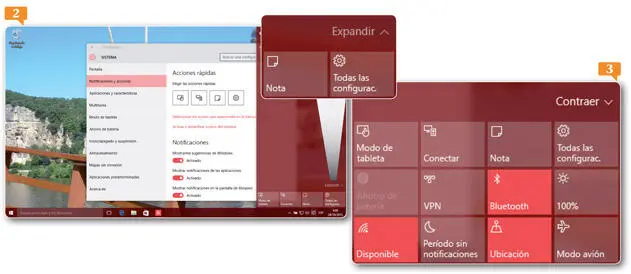
 Este control permite ir modificando este parámetro con incrementos del 25% con cada clic. Compruébelo hasta recuperar el valor 100%.
Este control permite ir modificando este parámetro con incrementos del 25% con cada clic. Compruébelo hasta recuperar el valor 100%.