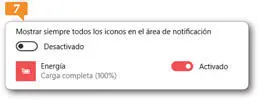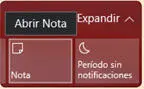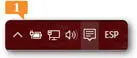Si desea eliminar los archivos innecesarios de sistema del equipo, puede pulsar el botón Limpiar archivos de sistema . Se abrirá un nuevo cuadro de diálogo en el que es posible seleccionar los archivos de los cuales podemos prescindir para conseguir más espacio en el disco duro.
| 016 |
Gestionar notificaciones |
WINDOWS 10 PERMITE conocer en tiempo real el estado de determinadas aplicaciones. Existen notificaciones de actualizaciones para Internet Explorer o mensajes, notificaciones que indican que una aplicación se está ejecutando, alarmas y recordatorios fijados en una aplicación de calendario, y avisos de si una aplicación está cerrada o funcionando. Toda esta información se muestra en el renovado Centro de actividades, que conoceremos en los siguientes ejercicios.
IMPORTANTE
Es posible modificar el orden de los iconos en el Área de notificación y el orden de los iconos ocultos arrastrándolos hasta la posición que se desee.
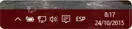
1. En este ejercicio veremos cómo activar y desactivar las notificaciones de aplicaciones y los sonidos de dichas notificaciones. Acceda al cuadro de configuración desde el menú Inicio, active la categoría Sistema  y eleccione la opción Notificaciones y acciones.
y eleccione la opción Notificaciones y acciones. 
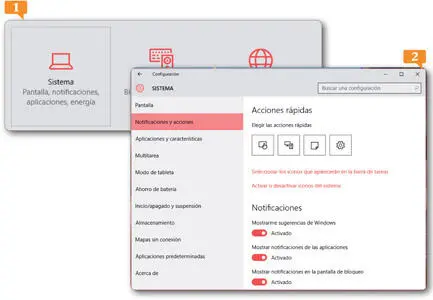
Las notificaciones nos permiten saber si tenemos mensajes pendientes de leer o eventos próximos, por ejemplo, sin necesidad de acceder a las aplicaciones que los gestionan.
2. La novedad más importante de Windows 10 relativa a las notificaciones son las llamadas Acciones rápidas. Trabajaremos con ellas más adelante. Use la Barra de desplazamiento para comprobar que, de manera predeterminada, la mayoría de opciones de notificaciones están activadas.  Para desactivar las notificaciones y los sonidos de todas las aplicaciones, arrastre a la posición Desactivado el controlador de la opción Mostrar notificaciones de las aplicaciones.
Para desactivar las notificaciones y los sonidos de todas las aplicaciones, arrastre a la posición Desactivado el controlador de la opción Mostrar notificaciones de las aplicaciones. 
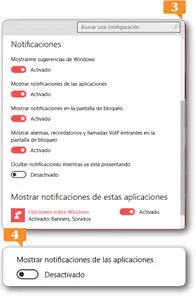
3. Al desactivar todas las notificaciones, se desactivan también, lógicamente, los sonidos de notificaciones. Compruebe que han quedado inhabilitados los controles de todas las aplicaciones que permiten notificaciones.  Recupere el estado Activado para la opción Mostrar notificaciones de las aplicaciones.
Recupere el estado Activado para la opción Mostrar notificaciones de las aplicaciones.
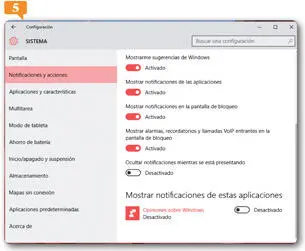
Windows 10 cuenta con una serie de aplicaciones instaladas por defecto cuyas novedades se reflejarán en las notificaciones de la pantalla de bloqueo.
4. Para desactivar únicamente las notificaciones de alguna aplicación en concreto, arrastre a Desactivado su correspondiente control en el apartado Mostrar notificaciones de estas aplicaciones.
5. Desde este apartado del cuadro de configuración también es posible seleccionar los iconos que aparecerán en la Barra de tareas y activar o desactivar iconos del sistema. Pulse en el vínculo Activar o desactivar iconos del sistema, compruebe cuál es la configuración por defecto para esta característica de Windows y desactive los iconos del sistema que no desee mostrar. 
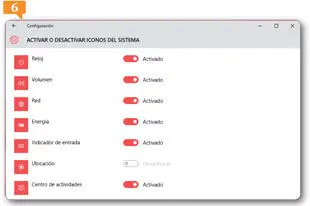
El Área de notificación, donde se mostrarán estos iconos, se encuentra en el extremo derecho de la Barra de tareas.
6. Regrese a la ventana de configuración anterior y siga ahora el vínculo Seleccionar los iconos que aparecerán en la Barra de tareas.
7. Active los iconos que desee mostrar siempre en el Área de notificación de la Barra de tareas  y vea cómo van apareciendo en esa ubicación.
y vea cómo van apareciendo en esa ubicación.
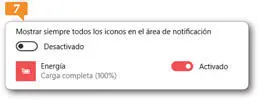
De manera predeterminada, el área de notificaciones no mostrará todos los iconos activados, sino que ocultará los que menos se usan. Podrá mostrarlos usando el botón de flecha.
| 017 |
Personalizar Acciones rápidas |
LAS ACCIONES RÁPIDAS son una novedad en Windows 10 y aparecen en el Centro de actividades, al igual que las notificaciones. Al pulsar el icono del Centro de actividades de la Barra de tareas, aparecen cuatro botones, que pueden variar en función del modelo de ordenador o tablet con el que trabaje. Al pulsar el botón Expandir podrá mostrar más acciones rápidas.
IMPORTANTE
Al pulsar con el botón derecho del ratón sobre las acciones rápidas en el Centro de actividades abriremos su menú contextual, que nos permitirá realizar diferentes acciones según la aplicación.
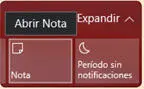
1. Nos encontramos en el apartado Notificaciones y acciones del cuadro de configuración del sistema. La sección Acciones rápidas permite elegir qué cuatro iconos se mostrarán de manera predeterminada en el Centro de actividades. Para acceder a este elemento, pulse sobre su correspondiente icono de la Barra de tareas. 
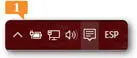
2. Aparece así a la derecha de la pantalla el Centro de actividades. Si todavía no hay notificaciones nuevas, así lo indicará Windows. En la parte inferior de este panel aparecen los cuatro botones predeterminados de acciones rápidas. Para ver qué otras acciones rápidas hay disponibles, pulse en Expandir. 
Читать дальше
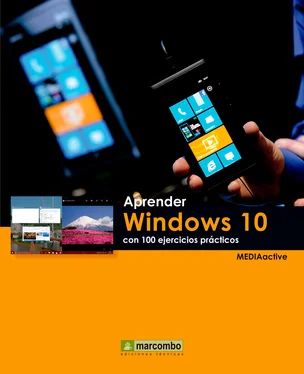
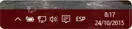
 y eleccione la opción Notificaciones y acciones.
y eleccione la opción Notificaciones y acciones. 
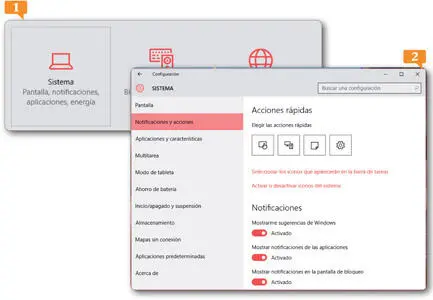
 Para desactivar las notificaciones y los sonidos de todas las aplicaciones, arrastre a la posición Desactivado el controlador de la opción Mostrar notificaciones de las aplicaciones.
Para desactivar las notificaciones y los sonidos de todas las aplicaciones, arrastre a la posición Desactivado el controlador de la opción Mostrar notificaciones de las aplicaciones. 
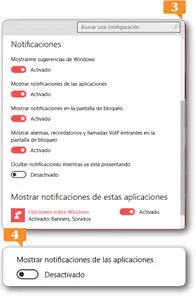
 Recupere el estado Activado para la opción Mostrar notificaciones de las aplicaciones.
Recupere el estado Activado para la opción Mostrar notificaciones de las aplicaciones.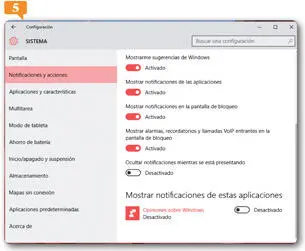

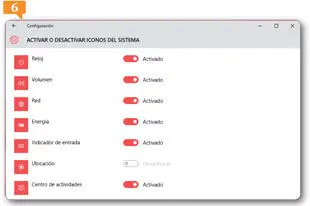
 y vea cómo van apareciendo en esa ubicación.
y vea cómo van apareciendo en esa ubicación.