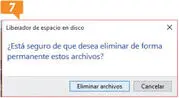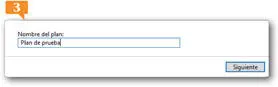
4. Según el plan que haya elegido, se mostrará en la siguiente ventana la configuración de modo de suspensión y de pantalla para el equipo. Vamos a indicar ahora el tiempo que deseamos para cada parámetro. Despliegue el campo Apagar la pantalla y elija, por ejemplo, 25 minutos. 
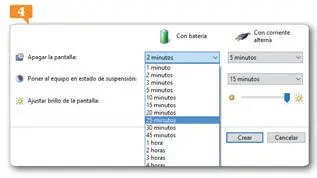
Recuerde que si dispone de un equipo portátil podrá especificar las opciones de apagado de pantalla y suspensión del equipo para trabajar con batería o con corriente alterna.
5. Despliegue a continuación el campo Poner el equipo en estado de suspensión y seleccione, por ejemplo, 1 hora.
6. Mantenga las opciones de brillo de la pantalla tal y como se muestran por defecto y pulse el botón Crear.
7. El plan se ha creado con éxito y aparece ya entre los planes preferidos del equipo, junto al plan equilibrado, el recomendado por el sistema. El plan personalizado queda aplicado automáticamente. Para acabar el ejercicio, veremos cómo eliminar un plan personalizado. Seleccione el plan Equilibrado y pulse en el vínculo Cambiar la configuración del plan del plan personalizado.
8. En la ventana de configuración del plan personalizado, pulse en el vínculo Eliminar este plan  y acabe el ejercicio confirmando que desea proceder con la eliminación.
y acabe el ejercicio confirmando que desea proceder con la eliminación. 
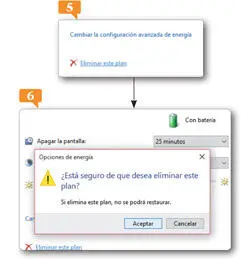
| 015 |
Liberar espacio en disco |
EL LIBERADOR DE ESPACIO EN DISCO, presente en prácticamente todas las versiones de Windows y también en ésta, es una aplicación del sistema que permite eliminar los archivos temporales del equipo que ya no se utilicen, siempre bajo decisión del usuario. Al acceder a la aplicación, ésta realiza un rastreo para localizar este tipo de archivos y los muestra en un cuadro de diálogo, en el cual el usuario puede seleccionar los que le interese suprimir, siempre con el objetivo de obtener más espacio libre en el disco duro y un mejor rendimiento del equipo.
1. En este ejercicio conoceremos una de las herramientas de mantenimiento clásicas de Windows: el Liberador de espacio en disco. Aunque podemos acceder a esta función desde el Panel de control, en esta ocasión lo haremos desde el nuevo buscador Cortana para tener una primera toma de contacto con este asistente. Haga clic en el cuadro de búsqueda que aparece en la Barra de tareas. 

2. Se así el nuevo asistente personal de Windows 10 en su pestaña de inicio. Más adelante conoceremos a fondo esta herramienta. En el campo de búsqueda escriba el término cleanup. 
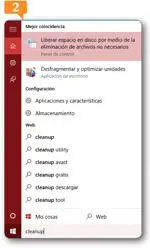
Si desea acceder al Liberador de espacio en disco desde el Panel de control, deberá activar la categoría Sistema y seguridad y localizarlo en la subcategoría Herramientas administrativas.
3. Elija el primer resultado de la lista de coincidencias, Liberar espacio en disco por medio de la eliminación de archivos no necesarios. 
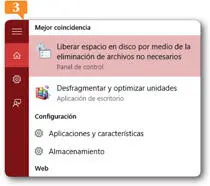
4. Si dispone de un disco duro con distintas particiones o de más de un disco duro, el Liberador de espacio en disco solicita qué unidad es la que deseamos limpiar. Elíjala y pulse el botón OK.
5. El primer paso que lleva a cabo el Liberador de espacio en disco es un análisis automático de los archivos del equipo para individualizar sólo los que considera que pueden ser eliminados.  Tras este análisis, se abre un nuevo cuadro donde se listan todos los archivos localizados. Es interesante comprobar el espacio que ocupa cada grupo de archivos, puesto que así realmente podemos decidir si nos interesa eliminarlos o no. Active las casillas de verificación de los que desee eliminar.
Tras este análisis, se abre un nuevo cuadro donde se listan todos los archivos localizados. Es interesante comprobar el espacio que ocupa cada grupo de archivos, puesto que así realmente podemos decidir si nos interesa eliminarlos o no. Active las casillas de verificación de los que desee eliminar. 
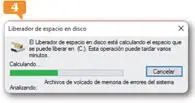
Puede ir comprobando el espacio total del disco que se recuperará a medida que va seleccionando los archivos que se van a eliminar.

6. Al seleccionarlos, el apartado Descripción muestra información relacionada con este tipo de archivos,  lo que también puede ayudarle a decidir si desea eliminarlos o no. Además, según el tipo de elemento seleccionado, pueden activarse también en este apartado botones adicionales que permiten consultar los detalles de cada elemento. Cuando haya seleccionado los archivos que desee borrar, pulse el botón Aceptar para llevar a cabo el proceso
lo que también puede ayudarle a decidir si desea eliminarlos o no. Además, según el tipo de elemento seleccionado, pueden activarse también en este apartado botones adicionales que permiten consultar los detalles de cada elemento. Cuando haya seleccionado los archivos que desee borrar, pulse el botón Aceptar para llevar a cabo el proceso  y, cuando éste acabe, cierre el cuadro de la aplicación para dar por acabado el ejercicio.
y, cuando éste acabe, cierre el cuadro de la aplicación para dar por acabado el ejercicio.

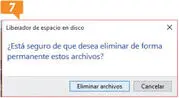
IMPORTANTE
Читать дальше
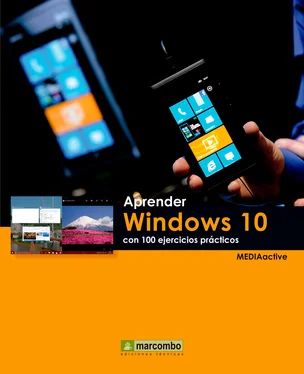
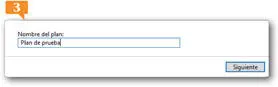

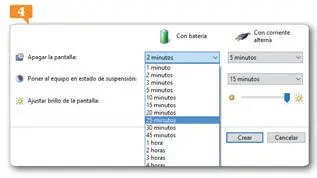
 y acabe el ejercicio confirmando que desea proceder con la eliminación.
y acabe el ejercicio confirmando que desea proceder con la eliminación. 
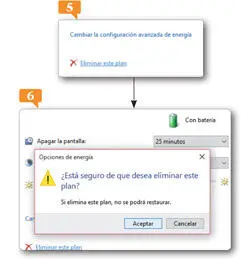



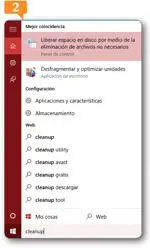

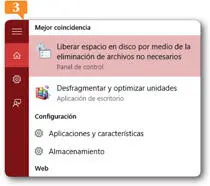
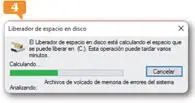

 y, cuando éste acabe, cierre el cuadro de la aplicación para dar por acabado el ejercicio.
y, cuando éste acabe, cierre el cuadro de la aplicación para dar por acabado el ejercicio.