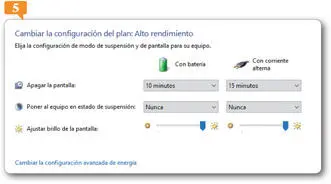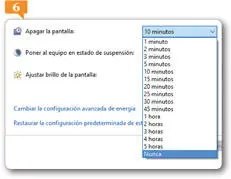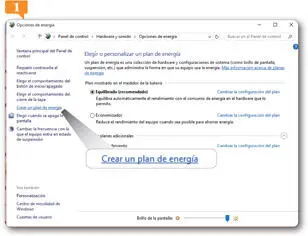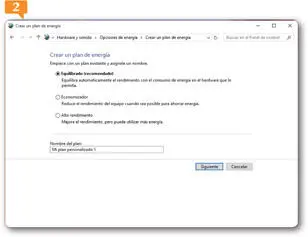1. En este ejercicio conoceremos los distintos planes de energía propuestos por Windows 10, en qué consiste cada uno de ellos y cómo podemos aplicarlos y configurarlos según nuestras preferencias. Accederemos a las opciones de energía desde la ventana Configuración a la que ya sabe que puede acceder desde el menú Inicio. Active la categoría Sistema. 
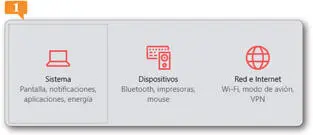
También puede acceder a las opciones de energía desde el Panel de control de Escritorio, desde la subcategoría Opciones de energía de la categoría Hardware y sonido.
2. Seleccione la sección Inicio/apagado y suspensión y siga el vínculo Configuración adicional de energía del apartado Opciones de configuración relacionadas. 
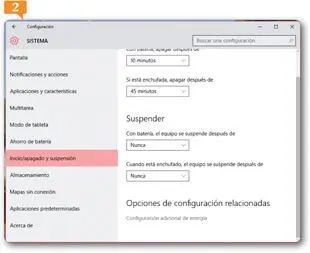
3. Aparece la ventana Opciones de energía, en la que podemos ver una breve descripción sobre la finalidad de los planes de energía del sistema. Vemos los dos planes de energía recomendados por el sistema: Equilibrado (que es el aplicado por defecto) y Economizador.  Bajo cada uno de ellos vemos una descripción de su funcionamiento. Pulse el botón de punta de flecha del apartado Mostrar planes adicionales.
Bajo cada uno de ellos vemos una descripción de su funcionamiento. Pulse el botón de punta de flecha del apartado Mostrar planes adicionales.
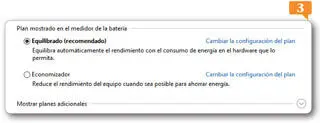
4. Existe, como ve, un tercer plan de energía, denominado Alto rendimiento, que puede mejorar el rendimiento pero utilizar más energía que los otros dos, por lo que su uso es menos aconsejable. Veamos en qué parámetros se basa este plan y lo compararemos con los que utiliza, por ejemplo, el equilibrado. Pulse sobre el vínculo Cambiar la configuración del plan. 
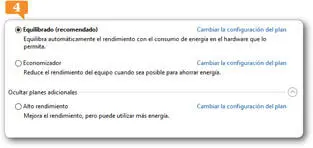
Para ver más detalles acerca de los planes de energía, su cometido y su gestión, siga el vínculo Más información acerca de planes de energía de la ventana Opciones de energía.
5. Se abre la ventana Editar la configuración del plan, en la que podemos ver cuándo se apagará la pantalla y cuándo el equipo pasará al estado de suspensión. En el caso de que trabaje con un portátil, se mostrarán dos columnas, una para indicar las características cuando se trabaja con batería y otra para cuando se trabaja con corriente alterna. También desde aquí es posible ajustar el brillo de la pantalla.  Pulse el botón Cancelar para volver a la ventana anterior.
Pulse el botón Cancelar para volver a la ventana anterior.
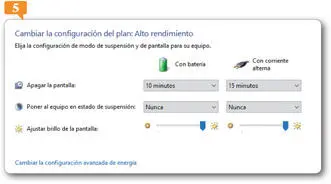
6. Para comprobar en qué parámetros se basa el plan equilibrado, pulse en su vínculo Cambiar la configuración del plan.
7. Despliegue el campo Apagar la pantalla y elija la opción Nunca. 
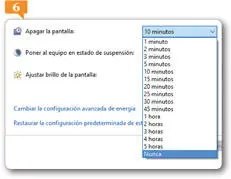
8. Indique del mismo modo que no desea poner nunca el equipo en estado de suspensión y pulse el botón Guardar cambios para cambiar la configuración del plan y acabar el ejercicio.
IMPORTANTE
La suspensión del equipo es una de las mejores maneras de ahorrar energía. Si se suspende el equipo cuando no se utiliza, la pantalla se apaga y el ventilador suele detenerse, lo que implica una disminución del consumo de energía importante. Si el equipo entra en modo de suspensión, para reactivarlo deberá pulsar el botón de encendido de la caja del equipo, como si lo pusiera en marcha normalmente. Como Windows se está ejecutando, el reinicio es casi inmediato.
| 014 |
Crear planes de energía personalizados |
COMO SE HA VISTO en el ejercicio anterior, Windows 10, al igual que las versiones predecesoras del sistema operativo, proporciona tres planes de energía para ayudar en el ahorro de energía y la mejora del rendimiento del equipo: equilibrado (plan recomendado y aplicado por defecto), economizador y de alto rendimiento, siendo éste el menos recomendable. El usuario puede personalizar cada uno de estos planes según sus preferencias y, además, puede crear sus propios planes de energía.
IMPORTANTE
Tenga en cuenta que los planes predeterminados (Equilibrado, Economizador y Alto rendimiento) no se pueden eliminar.
1. En este ejercicio veremos cómo crear un plan de energía personalizado y cómo aplicarlo en nuestro equipo. Recuerde que la subcategoría Opciones de energía del Panel de control de Escritorio se encuentra en la categoría Hardware y sonido. Empezamos, pues, en esta ventana. En el ejercicio anterior pudimos comprobar lo sencillo que resulta modificar la configuración de los tres planes de energía que ofrece Windows 10 siguiendo el vínculo Cambiar la configuración del plan y eligiendo nuevos valores en los dos campos configurables. En este caso, lo que nos interesa es crear un plan personalizado desde cero. Pulse en el vínculo Crear un plan de energía situado en el panel de opciones de la izquierda. 
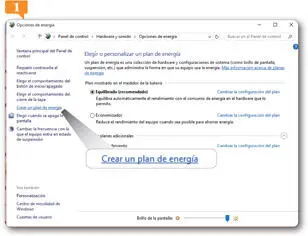
2. Se abre de este modo la ventana Crear un plan de energía,  en el que debemos elegir en primer lugar el plan en el que se basará nuestra propuesta. Ya sabe que cada uno de los planes predeterminados cuenta con un tiempo específico para que se apague la pantalla y para que el equipo entre en modo de suspensión. Seleccione, por ejemplo, el plan Economizador.
en el que debemos elegir en primer lugar el plan en el que se basará nuestra propuesta. Ya sabe que cada uno de los planes predeterminados cuenta con un tiempo específico para que se apague la pantalla y para que el equipo entre en modo de suspensión. Seleccione, por ejemplo, el plan Economizador.
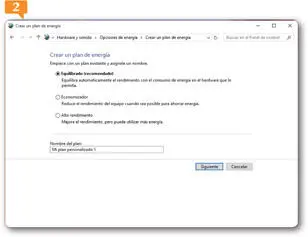
3. A continuación, asignaremos un nombre al nuevo plan para reconocerlo fácilmente después. Escriba el nuevo nombre en el campo Nombre del plan y pulse el botón Siguiente. 
Читать дальше
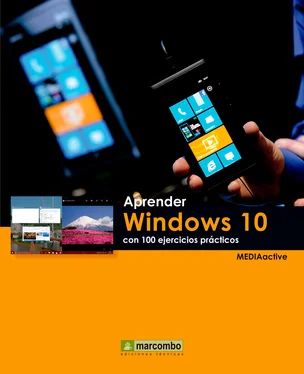

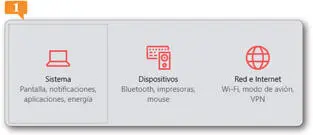

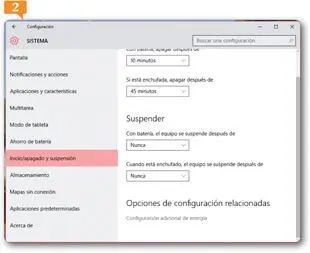
 Bajo cada uno de ellos vemos una descripción de su funcionamiento. Pulse el botón de punta de flecha del apartado Mostrar planes adicionales.
Bajo cada uno de ellos vemos una descripción de su funcionamiento. Pulse el botón de punta de flecha del apartado Mostrar planes adicionales.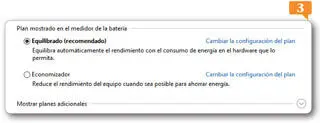

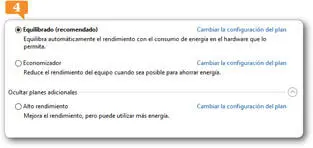
 Pulse el botón Cancelar para volver a la ventana anterior.
Pulse el botón Cancelar para volver a la ventana anterior.