6.En esta ficha puede modificar las dimensiones de la cuadrícula inicial. Vamos a reducir el espacio entre sus líneas. Haga doble clic en el cuadro Grid Spacing, inserte el valor 8y pulse la tecla Retornopara aplicar el nuevo espaciado y comprobar el resultado en las cuadrículas de los visores.
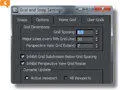
También puede acceder al cuadro Grid and Snap Settingsseleccionando esta opción en el submenú Grids and Snapsdel menú Tools.
7.Cierre el cuadro Grid and Snap Settingspulsando el botón de aspa de su Barra de título.
8.Antes de acabar, veremos cómo ocultar y volver a mostrar la cuadrícula inicial de uno de los visores, en este caso, del visor Perspective.Para ello, tiene varias opciones: puede seleccionar la opción Show Gridsque aparece en el menú que se despliega al pulsar sobre la etiqueta con el signo + del visor o pulsar la tecla Gde su teclado. Haga clic sobre la etiqueta con el signo +del visor Perspectivey deseleccione la opción Show Gridspulsando sobre ella. 
9.Como puede ver, la cuadrícula ha desaparecido en el visor Perspective, pero sigue visible en el resto de visores.  Para volver a mostrar la cuadrícula y dar por acabada la lección, pulse la tecla Gde su teclado.
Para volver a mostrar la cuadrícula y dar por acabada la lección, pulse la tecla Gde su teclado.
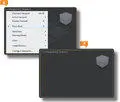
IMPORTANTE
Debe tener en cuenta que en las versiones posteriores a la 5 de 3ds Max el tamaño de la cuadrícula inicial en el visor Perspective, y también en los visores Camera y Spot, permanece inalterable por defecto, es decir, no se escala al utilizar zooms o encuadres. Si desea modificar este atributo, debe desactivar la casilla Inhibit Perspective View Grid Resizedel cuadro Grid and Snap Settings.
019Ubicar y dimensionar objetos con ajustes
IMPORTANTE
Para ajustar objetos también puede utilizar la barra de herramientas Snaps, que contiene los ajustes más utilizados: punto de pivote, arista, vértice, etc. Para visualizarla, basta con que seleccione la opción correspondiente en el menú contextual de la Main Toolbar.

LOS AJUSTES FACILITAN el control de posiciones y dimensiones de los objetos. Se activan pulsando sobre sus correspondientes iconos, que muestran todos ellos un imán en forma de herradura, en la Main Toolbar. Para configurar sus opciones se debe acceder al cuadro Grid and Snap Settings, en el que podrá indicar los puntos de ajuste que desea activar. Además, el programa cuenta con una barra de herramientas, llamada Snaps, que presenta los ajustes más utilizados.
1.En este ejercicio vamos a completar una escena para que muestre lo que sería la cabeza de una persona con un sombrero. Trabajaremos con el archivo 019.maxque encontrará en la zona de descargas de nuestro sitio Web. Una vez lo haya copiado en su carpeta Documentos, ábralo en 3ds Max y pulse con el botón derecho del ratón sobre la herramienta Snaps Toggle, representada en la Main Toolbarpor un imán y el número 3. 

Los ajustes establecidos en este cuadro permanecen activos mientras no sean cambiados. Puede modificarlos temporalmente en una sesión accediendo al menú contextual Snap Options, que se despliega al pulsar la combinación Mayúsculas+botón derecho del ratón.
2.En el cuadro Grid and Snap Settingsaparece seleccionada por defecto la opción Grid Points, lo que hace que las figuras se ajusten a las intersecciones de la cuadrícula. En esta ocasión, nos interesa activar únicamente la opción de ajuste Pivot. Desactive la opción Grid Pointsy active la opción Pivot. 
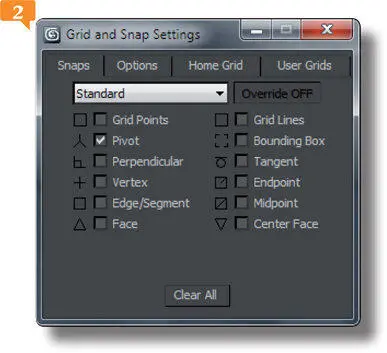
3.Una vez establecido el ajuste que nos interesa utilizar, cierre el cuadro de configuración pulsando el botón de aspa de su Barra de título.
4.Seguidamente, dibujaremos la esfera que hará las veces de cabeza. Haga clic sobre el tipo de objeto Spheredel Command Panel. 
5.Crearemos la esfera en el centro de la cuadrícula introduciendo desde el teclado el radio que deseamos que tenga. Pulse sobre la persiana Keyboard Entry.
6.Para que la esfera aparezca en el centro de la cuadrícula, mantendremos el valor 0 en los tres parámetros correspondientes a los ejes. Haga doble clic en el campo Radius, escriba el valor 20y pulse el botón Create. 
7.A continuación, con la opción Snap 3Dactiva, vamos a desplazar la esfera hasta situarla debajo del cono. Para ello, como ya sabe, debemos usar la herramienta Select and move. Pulse sobre dicha herramienta, representada por cuatro puntas de flecha en la Main Toolbar.
8.Aparece el gizmo de movimiento sobre la esfera. Comprobaremos que los ajustes actúan a modo de imán, atrayendo a los objetos hacia el punto establecido en el cuadro de configuración. Pulse en el centro de la esfera y, sin soltar el botón del ratón, arrástrela hacia la izquierda hasta que toque el cono.
9.Al entrar en contacto con el cono, éste la atrae hacia sí hasta situarla exactamente en el lugar que nos interesa.  Para desactivar la herramienta Snaps Toggle, pulse la tecla S.
Para desactivar la herramienta Snaps Toggle, pulse la tecla S.
10. Para dar por acabado este ejercicio, guardaremos de manera incremental la escena que acabamos de modificar. Pulse el Botón de aplicación, elija la opción Save Asy, en el cuadro de diálogo Save As, haga clic sobre el botón que muestra un signo +. Elimine la selección actual para comprobar mejor el resultado. 
Читать дальше
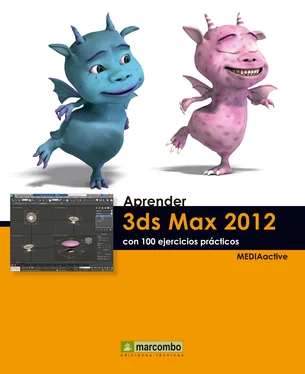
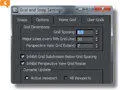

 Para volver a mostrar la cuadrícula y dar por acabada la lección, pulse la tecla Gde su teclado.
Para volver a mostrar la cuadrícula y dar por acabada la lección, pulse la tecla Gde su teclado.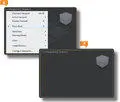




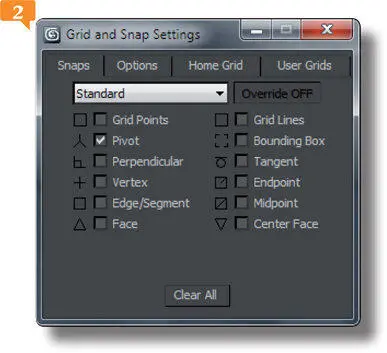


 Para desactivar la herramienta Snaps Toggle, pulse la tecla S.
Para desactivar la herramienta Snaps Toggle, pulse la tecla S.










