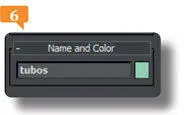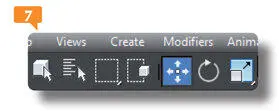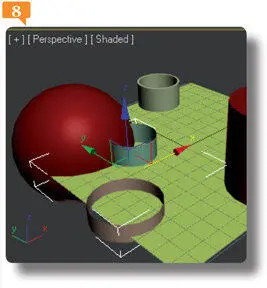7.Seguidamente, despliegue el menú cuad del visor activo y haga clic en el comando Unhide by Name. 
8.En el cuadro Unhide Objects, en el cual se listan todos los objetos de la escena que en estos momentos se encuentran ocultos. Haga clic en la lista sobre el objeto Tube001  y pulse el comando Unhide.
y pulse el comando Unhide.
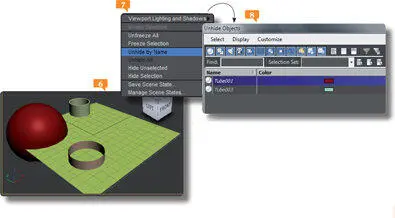
9.De esta manera puede ir mostrando sólo aquellos objetos que le interese. Haga clic ahora en el comando Unhide Alldel menú cuad para que aparezca en la escena la figura que sigue oculta. 
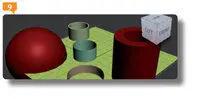
014Organizar objetos en grupos
IMPORTANTE
Una vez agrupados, los objetos se comportarán como uno solo; así, si se efectúan modificaciones en un grupo, todos los objetos que lo componen se verán afectados.
LAS FUNCIONES INCLUIDAS en el menú Group permiten agrupar y desagrupar los objetos de una escena. Con ellas, el usuario puede agrupar múltiples elementos y aplicar al nuevo grupo un nombre que lo identifique claramente. Una de las características que presenta este menú es el submenú de ensamblaje, que permite agrupar objetos con atributos personalizados. Los grupos de objetos se diferencian del resto de objetos unitarios en cuadros como Select Objects o Unhide Objects porque muestran el nombre que se les ha asignado entre corchetes.
1.En el siguiente ejercicio aprenderá a agrupar varios objetos de la escena 009.maxpara poder manipularlos o modificarlos como si de uno solo se tratara. En primer lugar, debemos seleccionar los objetos que vamos a agrupar. Active la herramienta Select Object, representada, como ya sabe, por una flecha sobre un cubo en la Main Toolbar. 

El hecho de que todavía no haya en la escena ningún grupo de objetos hace que la mayoría de opciones del menú Groupestén inactivas.
2.En el visor Perspective, haga clic sobre el tubo de color verde y, pulsando la tecla Control, haga clic sobre el de color marrón situado en primer plano para seleccionar ambos objetos a la vez. 

3.Vamos a agrupar estos objetos. Despliegue el menú Groupy haga clic sobre la opción Group. 

4.Se abre el cuadro Group, en el que debemos especificar un nombre para el grupo de objetos que vamos a crear. En el campo Group nameescriba, por ejemplo, la palabra tubos. 
5.Pulse el botón OKpara aplicar el nuevo nombre al grupo de objetos.
6.A partir de ahora, las dos cajas actuarán como un solo objeto, es decir, se seleccionarán a la vez, se modificarán a la vez y se desplazarán a la vez. Vamos a comprobar la primera de estas afirmaciones. Haga clic en cualquier zona libre del visor Perspectivey pulse sobre el tubo de color verde.
7.Como ve, no sólo se selecciona el tubo verde, sino también el marrón.  Observe además que en el campo Name and Colordel Command Panelaparece el término tubos, con el que hemos identificado al grupo.
Observe además que en el campo Name and Colordel Command Panelaparece el término tubos, con el que hemos identificado al grupo.  Antes de acabar, desplazaremos ligeramente el grupo para comprobar una vez más que, efectivamente, actúan de forma unitaria. Active la herramienta Select and movede la Main Toolbar,
Antes de acabar, desplazaremos ligeramente el grupo para comprobar una vez más que, efectivamente, actúan de forma unitaria. Active la herramienta Select and movede la Main Toolbar,  haga clic en la punta de flecha de color rojo, correspondiente al eje de coordenadas X, y, sin soltar el botón del ratón, arrastre hacia la izquierda.
haga clic en la punta de flecha de color rojo, correspondiente al eje de coordenadas X, y, sin soltar el botón del ratón, arrastre hacia la izquierda.

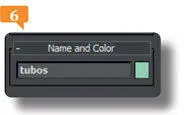
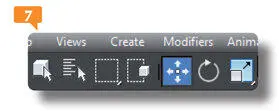
Recuerde que el eje X corresponde al plano horizontal, el eje Y, al vertical y el eje Z, a la profundidad.
8.Ambos tubos se mueven a la vez.  En la siguiente lección continuaremos practicando con las opciones de agrupación que, como ve, pueden ser muy útiles en escenas complejas que contengan muchos objetos. Para acabar, deseleccione el grupo de objetos pulsando en una zona libre del visor Perspective.
En la siguiente lección continuaremos practicando con las opciones de agrupación que, como ve, pueden ser muy útiles en escenas complejas que contengan muchos objetos. Para acabar, deseleccione el grupo de objetos pulsando en una zona libre del visor Perspective.
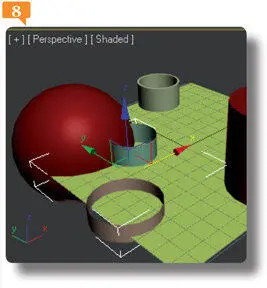
015Gestionar grupos de objetos
IMPORTANTE
Si un grupo está compuesto de varios grupos de objetos, la función Explodedel menú Groupelimina tanto el grupo seleccionado como el resto de grupos, mientras que la función Ungroupsólo desagrupa el grupo al que está asociado y mantiene agrupado el resto.
Читать дальше
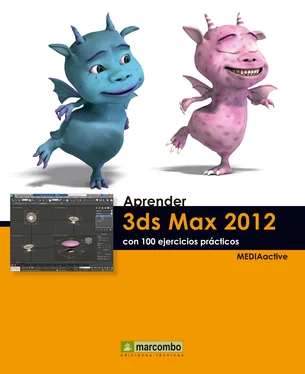

 y pulse el comando Unhide.
y pulse el comando Unhide.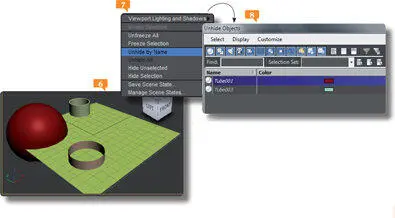

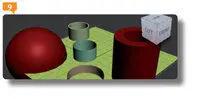







 Observe además que en el campo Name and Colordel Command Panelaparece el término tubos, con el que hemos identificado al grupo.
Observe además que en el campo Name and Colordel Command Panelaparece el término tubos, con el que hemos identificado al grupo.  Antes de acabar, desplazaremos ligeramente el grupo para comprobar una vez más que, efectivamente, actúan de forma unitaria. Active la herramienta Select and movede la Main Toolbar,
Antes de acabar, desplazaremos ligeramente el grupo para comprobar una vez más que, efectivamente, actúan de forma unitaria. Active la herramienta Select and movede la Main Toolbar,