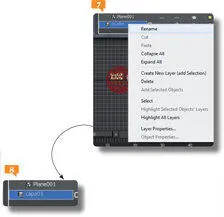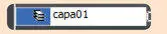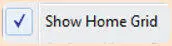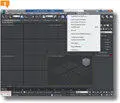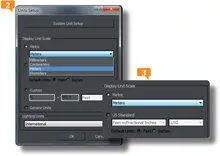4.La línea queda sustituida por una bombilla  que indica que el objeto está oculto, a la vez que dicho objeto desaparece de los visores. Para volver a mostrarlo, haga clic sobre el icono que ha aparecido al ocultarlo.
que indica que el objeto está oculto, a la vez que dicho objeto desaparece de los visores. Para volver a mostrarlo, haga clic sobre el icono que ha aparecido al ocultarlo.
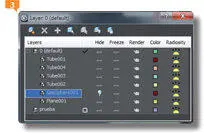
5.Con los iconos de la parte superior del administrador puede crear nuevas capas, añadir objetos, mostrar u ocultar todas las capas o bien congelarlas. Haga clic sobre el icono Freeze/Un-freeze all Layers, el último de la barra de herramientas. 

6.Ahora todos los objetos incluidos en las capas están congelados y no pueden manipularse.  Para devolver todas las capas a su estado original, debe volver a pulsar ese icono; pero si desea descongelar sólo los objetos de una de las capas, puede usar el icono que se muestra en la columna correspondiente de la lista de capas o bien acceder al cuadro Layer Propertiesy desactivar la opción Freeze. Pulse el icono que muestra varias hojas situado a la izquierda del número 0 en la lista de capas y, en el apartado Interactivitydel cuadro Layer Properties, desactive la opción Freeze.
Para devolver todas las capas a su estado original, debe volver a pulsar ese icono; pero si desea descongelar sólo los objetos de una de las capas, puede usar el icono que se muestra en la columna correspondiente de la lista de capas o bien acceder al cuadro Layer Propertiesy desactivar la opción Freeze. Pulse el icono que muestra varias hojas situado a la izquierda del número 0 en la lista de capas y, en el apartado Interactivitydel cuadro Layer Properties, desactive la opción Freeze. 

Al congelarobjetos, éstos pierden temporalmente su color original para mostrarse en color gris.
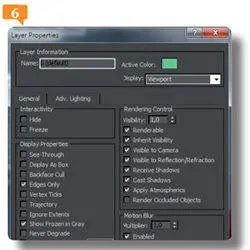
7.Los objetos de la capa predeterminada dejan de estar congelados. Cierre el cuadro Layer Propertiespulsando el botón OK.
8.Veamos ahora cómo renombrar y eliminar una capa. Haga clic en la parte inferior de la Barra de desplazamientodel administrador de capas, pulse con el botón derecho del ratón sobre la capa pruebay elija la opción Rename. 
9.Escriba el término capa01  y pulse Retorno.
y pulse Retorno.
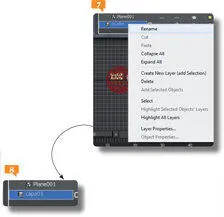
10. Para eliminar esta capa selecciónela y pulse el icono Delete Highlighted Empty Layers, representado por un aspa en el cuadro Layer.
IMPORTANTE
También puede cambiar el nombre de una capa, siempre y cuando no sea la predeterminada, pulsando directamente sobre él en la lista del administrador de capas y escribiendo el nuevo nombre.
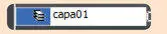
018Configurar unidades y cuadrícula
IMPORTANTE
También es posible ocultar la cuadrícula inicial en cualquiera de los visores desactivando la opción Show Home Gridincluida en el comando Grids and Snapsdel menú Tools.
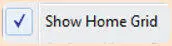
AL ESTABLECER LAS UNIDADES en que se realizarán los diseños conviene tener en cuenta la función del dibujo. Así, si es un arquitecto quien está trabajando con 3ds Max, posiblemente utilizará la escala basada en el sistema métrico para visualizar mejor sus objetos. Las unidades del sistema se especifican en el cuadro Units Setup, al que se accede desde la opción con el mismo nombre del menú Customize. Por otro lado, los planos rayados que se ven en cada uno de los visores son las cuadrículas y sirven de guía de referencia. Accediendo al cuadro Grid and Snap Settings se pueden modificar muchos aspectos, como sus dimensiones.
1.Tras reiniciar su escena, abra el menú Customizey elija la opción Units Setup. 
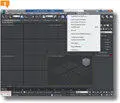
2.En el cuadro Units Setuppuede establecer las unidades que desea usar para realizar sus dibujos. Aunque mantendremos el sistema genérico, veamos qué opciones incluye el métrico. Active la opción Metricy pulse su botón de flecha.
3.Si el objeto que está trazando es muy grande, precisará metros o kilómetros en lugar de centímetros para visualizarlo mejor. Haga clic de nuevo en el botón de flecha para ocultar la lista  y cierre el cuadro Units Setuppulsando el botón Cancel.
y cierre el cuadro Units Setuppulsando el botón Cancel.
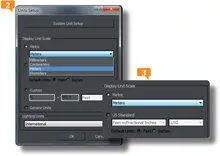
4.El siguiente paso es la configuración de la cuadrícula o rejilla, ese plano rayado que aparece en todos los visores y que se utiliza como guía de referencia para realizar los dibujos en el espacio tridimensional. Para acceder al cuadro Grid and Snap Settings,haga clic con el botón derecho del ratón sobre el icono Snaps Toggle, representado por un imán y un 3 en la Main Toolbar. 

5.Desde este cuadro puede definir y configurar los principales aspectos de las cuadrículas. Active la ficha Home Grid.
Читать дальше
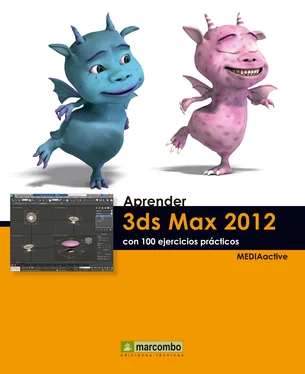
 que indica que el objeto está oculto, a la vez que dicho objeto desaparece de los visores. Para volver a mostrarlo, haga clic sobre el icono que ha aparecido al ocultarlo.
que indica que el objeto está oculto, a la vez que dicho objeto desaparece de los visores. Para volver a mostrarlo, haga clic sobre el icono que ha aparecido al ocultarlo.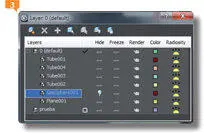


 Para devolver todas las capas a su estado original, debe volver a pulsar ese icono; pero si desea descongelar sólo los objetos de una de las capas, puede usar el icono que se muestra en la columna correspondiente de la lista de capas o bien acceder al cuadro Layer Propertiesy desactivar la opción Freeze. Pulse el icono que muestra varias hojas situado a la izquierda del número 0 en la lista de capas y, en el apartado Interactivitydel cuadro Layer Properties, desactive la opción Freeze.
Para devolver todas las capas a su estado original, debe volver a pulsar ese icono; pero si desea descongelar sólo los objetos de una de las capas, puede usar el icono que se muestra en la columna correspondiente de la lista de capas o bien acceder al cuadro Layer Propertiesy desactivar la opción Freeze. Pulse el icono que muestra varias hojas situado a la izquierda del número 0 en la lista de capas y, en el apartado Interactivitydel cuadro Layer Properties, desactive la opción Freeze. 

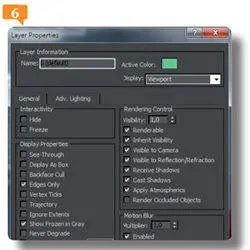

 y pulse Retorno.
y pulse Retorno.