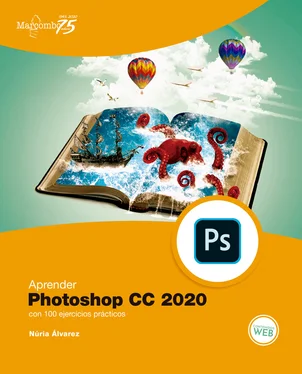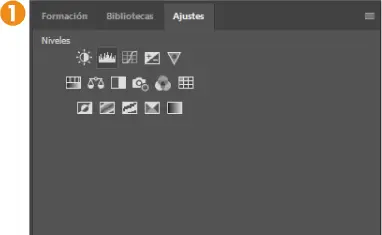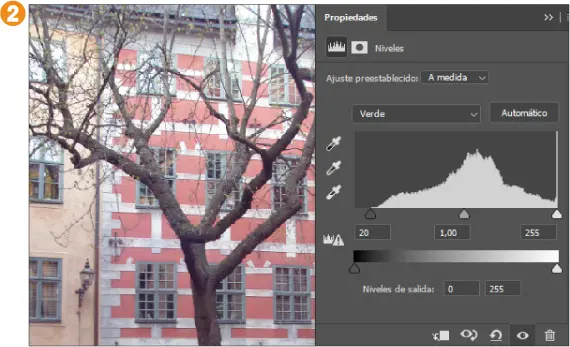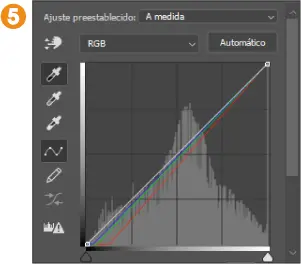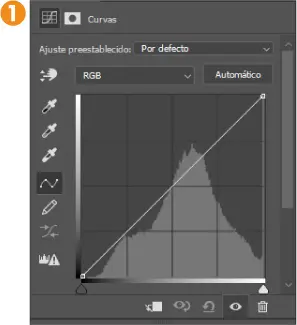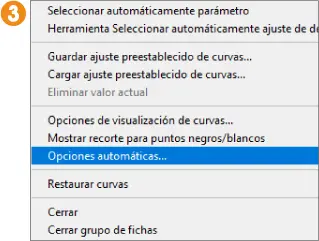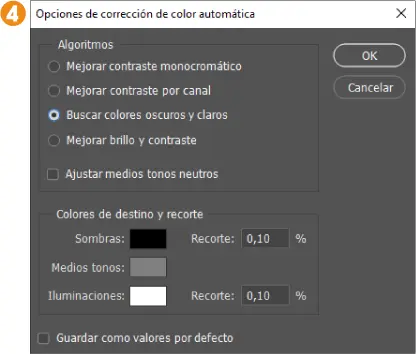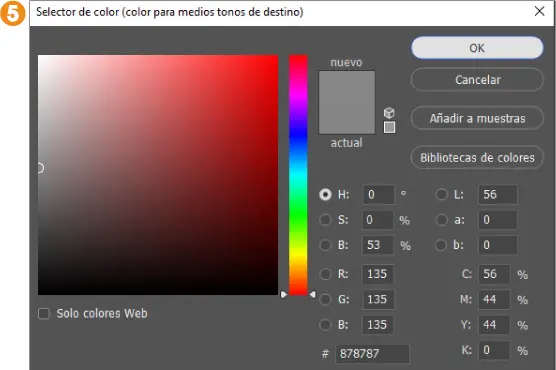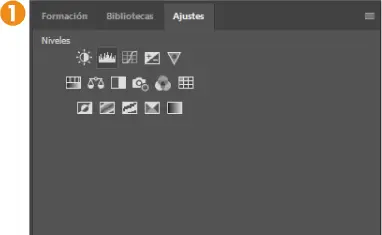
2. En el panel Propiedades modificaremos, en este caso, los canales verde y azul. Despliegue la lista de canales, y elija Verde.
3. Arrastre el deslizador de la izquierda del histograma (el de las sombras) hasta darle el valor 20. (Lógicamente, si trabaja con una imagen propia, deberá ajustar los valores en función de los tonos de la misma). 2
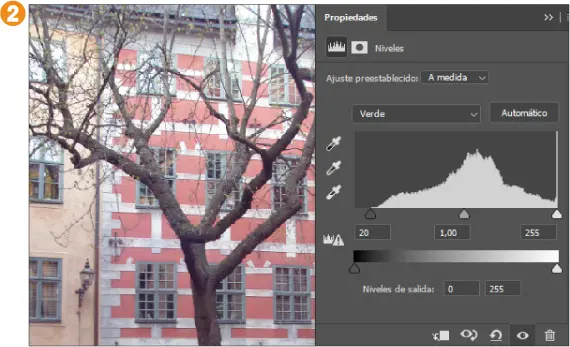
4. Ahora, seleccione el canal Azul, arrastre también el deslizador de sombras hasta el valor 20, y, en este caso, arrastre también el deslizador de tonos grises, el central, hasta el valor 0,8 aproximadamente.
5. Oculte el panel de propiedades de la capa de ajuste Niveles, y compruebe mostrando y ocultando esa capa cómo hemos mejorado notablemente el color de la foto. 3 4


6. A continuación, añada una capa de ajuste Curvas pulsando en el tercer icono del panel Ajustes.
7. Sobre el canal RGB, seleccionado ya en el panel de propiedades de ajuste, definiremos el punto negro y el punto gris. Seleccione el cuentagotas negro 5, y haga clic en una zona muy oscura de la imagen.
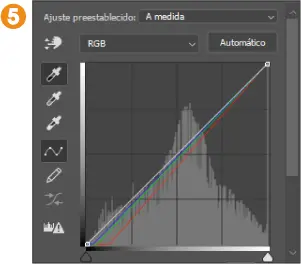
IMPORTANTE
Al mover un punto de la parte superior de la curva, ajustaremos las iluminaciones; moviendo un punto de la parte central de la curva, ajustaremos los medios tonos; y al mover un punto de la parte inferior, las sombras se verán afectadas. Puede comprobarlo en su imagen.
8. Active ahora el cuentagotas gris de los medios tonos, y pulse sobre un punto gris claro.
9. Como ve, el ajuste Curvas es muy potente y preciso para controlar el contraste de una imagen, pero también permite ajustar tonos, modificar colores, emular estilos y simular ambientes. Le recomendamos que juegue con los diferentes controles para entender el funcionamiento y la enorme versatilidad de este ajuste. En esta ocasión, dejaremos aquí el retoque 6, y acabaremos guardando el archivo en formato PSD para seguir trabajando con él en los siguientes ejercicios.

014
Usar los ajustes de curvas automáticos
Incluidos entre las opciones de configuración del ajuste Curvas, Photoshop esconde una serie de ajustes automáticos que nos pueden facilitar mucho el retoque de las tonalidades de nuestras fotografías. Aunque no siempre las opciones automáticas del programa son las más recomendables, conviene tenerlas en cuenta, y comprobar si realmente mejoran la imagen.
1. Seguimos trabajando con nuestra imagen de ejemplo 013.psd, que guardamos en el ejercicio anterior. Como en este ejercicio queremos mostrar cómo se aplican los ajustes de curvas automáticos, empezaremos por ocultar las dos capas de ajuste que añadimos en el anterior. Ya sabe cómo hacerlo, ¿verdad? Simplemente, pulse en el icono en forma de ojo de las capas Niveles 1 y Curvas 1.
2. Volvemos a ver nuestra imagen con su aspecto «apagado» original. Así, añada una nueva capa de ajuste Curvas pulsando el icono correspondiente del panel Ajustes.
3. Como decíamos, la mayoría de ajustes de Photoshop incluyen una configuración automática que nos facilita la tarea de establecer manualmente los valores. Como este es el caso, pulse el botón Automático. 1
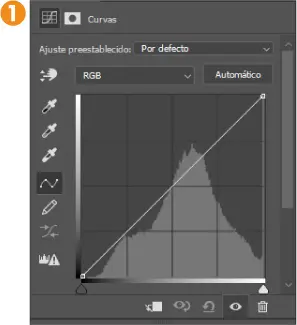
4. Vea cómo, automáticamente, el programa ha añadido varios puntos a la curva, y el tono y el color de nuestra imagen se han modificado. 2 En este caso, parece un ajuste bastante acertado, pero todo es cuestión de gustos. Además, en el caso de las curvas, Photoshop nos ofrece otras opciones de configuración automáticas. Pulse el icono de opciones del panel Propiedades, y haga clic en Opciones automáticas. 3

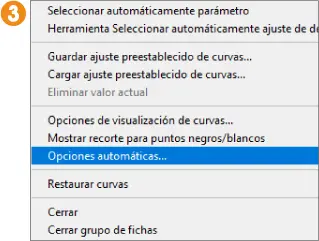
5. Se abre, de este modo, el cuadro Opciones de corrección de color automática, donde podemos escoger entre varios algoritmos de corrección. El seleccionado por defecto, Mejorar brillo y contraste, prácticamente no afecta a nuestra imagen, así que elegiremos otro. Seleccione la opción Buscar colores oscuros y claros 4, y active la casilla Ajustar medios tonos neutros.
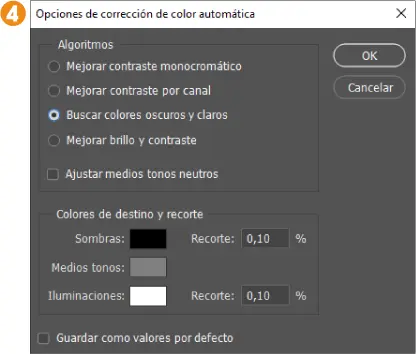
6. Ahora, en el apartado Colores de destino y recorte, debemos establecer los valores de sombras, medios tonos e iluminaciones que queremos que el programa utilice para la corrección automática. Pulse en el recuadro Selector de color de Sombras, escriba el valor 10 en los campos R, G y B, y pulse OK.
7. A continuación, en el selector de color para los medios tonos, establezca también el mismo valor para los tres campos, 135, y pulse OK. 5
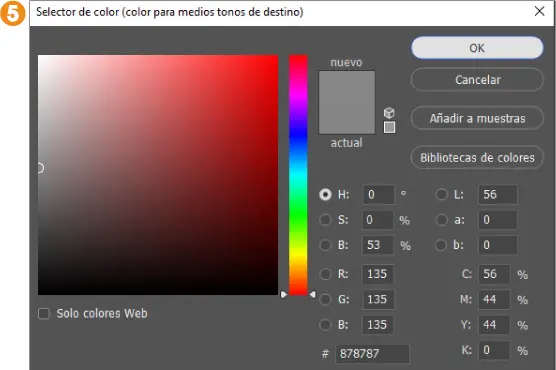
8. Para las iluminaciones, establezca el valor 240.
9. Si lo desea, puede guardar estos valores, para aplicarlos de manera automática, activando la opción Guardar como valores por defecto. Cierre el cuadro Opciones de corrección de color automática pulsando el botón OK.
10. Si no ha activado la opción Guardar como valores por defecto, aparecerá un cuadro de diálogo que le permite hacerlo, así que pulse en Sí.
11. Puede comparar la imagen original con la resultante del retoque para ver el efecto conseguido. En esta ocasión, completaremos la acción ajustando el contraste con una nueva capa Curvas. Pulse el icono correspondiente del panel Ajustes.
12. Siguiendo las indicaciones que vimos en el ejercicio anterior, defina los puntos negros y grises de cada canal RGB hasta dar con el contraste que prefiera.
13. Por último, arrastre las dos capas de ajuste de curvas creadas en este ejercicio hasta el icono Crear un grupo nuevo del panel Capas, asigne al grupo el nombre Curvas automáticas para reconocerlo fácilmente, y guarde los cambios.
015
Mejorar el enfoque con el separador de frecuencias
Cuando no se dispone de un objetivo de alta calidad, o no se domina la técnica fotográfica, es posible mejorar el enfoque y la nitidez de una imagen usando Photoshop. Ya vimos, en ejercicios anteriores, cómo mejorar el enfoque en fotografías antiguas usando el filtro Paso alto y el Estabilizador de imagen. Aprovechando que nuestra imagen de ejemplo (recuerde, la 013.jpg, que hemos guardado ya como .psd) no está del todo enfocada, en este y en el siguiente ejercicio le mostraremos dos nuevas técnicas. Cuando trabaje con sus propias fotografías, quedará en su mano elegir cuál es el método que le da mejores resultados.
Читать дальше