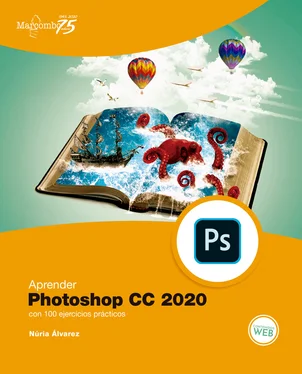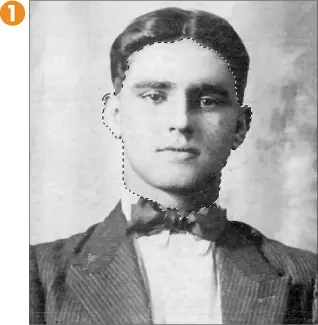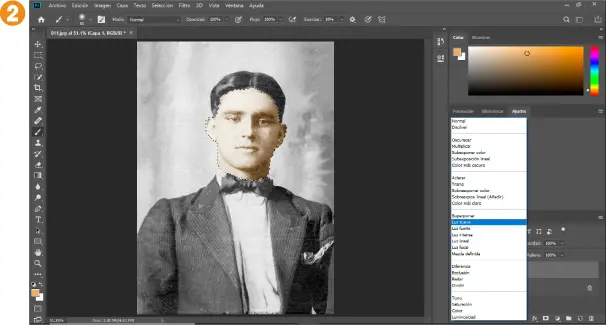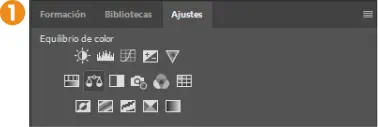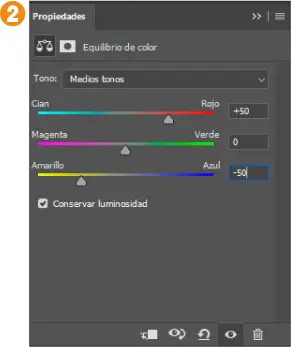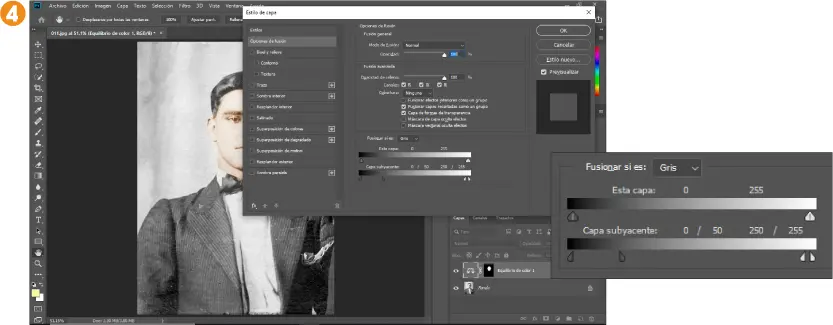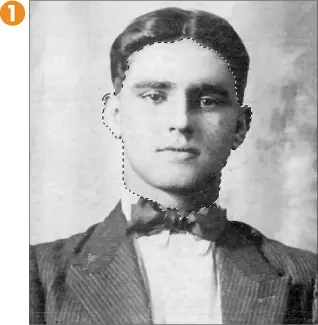
2. Pulse la combinación Ctrl + J para crear una nueva capa con la selección, renómbrela como Piel, y haga clic sobre ella con la tecla Ctrl presionada para seleccionar su contenido.
3. Ahora, active la herramienta Pincel y haga doble clic sobre el color frontal para acceder al cuadro Selector de color (color frontal). Establezca un color apropiado para la piel, y pulse OK.
4. A continuación, pinte sobre la selección y, seguidamente, seleccione el modo de fusión de capa Luz suave. 2
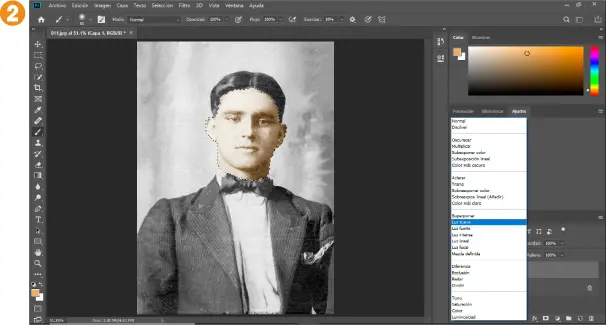
5. Pulse la combinación Ctrl + D para deseleccionar, sitúese de nuevo en la capa de fondo, y repita los pasos 1 y 2 para seleccionar la pajarita, y crear una nueva capa con este elemento llamada Pajarita.
6. Ahora, píntela de color rojo, por ejemplo, y, en esta ocasión, aplique a la capa el modo de fusión Superponer.
7. Como puede comprobar, el efecto que se consigue con este modo de fusión es más marcado que con el modo Luz suave. Podemos corregirlo bajando la opacidad de la capa. 3

8. ¿Nos atrevemos con el traje? Sitúese en la capa Fondo, seleccione el traje con la herramienta de selección Selección rápida, y cópielo a una nueva capa, que puede llamar Traje, con la combinación Ctrl + J.
9. Seleccione el contenido de la capa Traje con Ctrl + Clic, active la herramienta Pincel, elija un color frontal marrón, por ejemplo, y pinte sobre la selección.
10. Aplique nuevamente el modo de fusión Superponer, y baje la opacidad de la capa al 80 %. 4

11. Para acabar, repita los pasos para aplicar un color verdoso al fondo de la imagen, 5 y guarde el archivo resultante en formato PSD para mantener las capas.

IMPORTANTE
Si aplica esta técnica para colorear imágenes en blanco y negro, debe tener en cuenta que el color que elija para pintar no será exactamente igual al que queda como resultado final. Es recomendable, por tanto, ir probando con diferentes tonos, en capas distintas, para después ir ajustándolos con la herramienta Tono/Saturación hasta dar con el efecto deseado y más realista.
012
Colorear fotos en blanco y negro mediante corrección de color
La segunda técnica que veremos, para dar color a imágenes en blanco en negro, consiste en combinar las capas de ajuste con los modos de fusión.
1. Seguimos trabajando con nuestro archivo 011.psd, que guardó en el ejercicio anterior. Vamos a agrupar las capas pintadas que creamos en el ejercicio anterior para ocultarlas, y a trabajar de nuevo desde la capa Fondo. Cree un grupo nuevo pulsando el icono correspondiente del panel Capas, nómbrelo Pintura, y arrastre hasta él las capas Piel, Pajarita, Traje y Fondo.
2. Ahora, oculte el grupo de capas y seleccione la capa Fondo.
3. Vamos a ir creando capas de ajuste de equilibrio de color que, posteriormente, aplicaremos sobre zonas determinadas de la imagen. Cree una primera capa de ajuste de equilibrio de color pulsando en el segundo icono de la segunda fila del panel Ajustes. 1
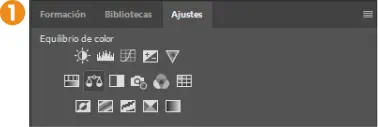
4. Con esta primera capa de equilibrio de color obtendremos el color de la piel. Los valores que se muestran en la imagen proporcionan un efecto bastante real para la piel. 2 Escríbalos en el panel Propiedades.
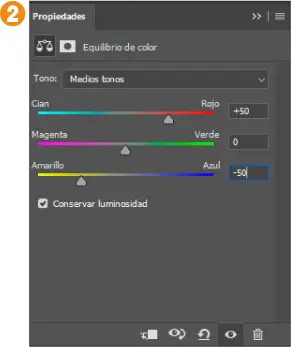
5. A continuación, pulse la combinación de teclas Ctrl + I para invertir la máscara, y ocultar temporalmente el efecto de color.
6. Ahora pintaremos, mediante la herramienta Pincel, con el color blanco como color frontal, y una opacidad del 100 %, las zonas a las que queremos dar el color de la piel, en este caso, la cara y el cuello de nuestro modelo. Lógicamente, cuando trabaje con sus propias imágenes, deberá ir ajustando también el tamaño del pincel, que ahora establecemos en 80 puntos, aproximadamente. Así, «pinte» con cuidado en la zona indicada. 3

7. A continuación, para obtener un resultado más realista en el color de la piel, aplicaremos un efecto de fusión. Seleccione la capa (no la máscara) Equilibrio de color, pulse sobre ella con el botón derecho del ratón, y elija Opciones de fusión.
8. El control deslizante Capa subyacente, del cuadro Estilos de capas, nos permite controlar cuánto afecta el color basándose en la luminosidad de la imagen subyacente. Para separar los controles deslizantes, pulse Alt + Clic sobre cada uno de ellos, y arrástrelos hasta tenerlos como en la imagen. 4 Entonces, pulse Aceptar.
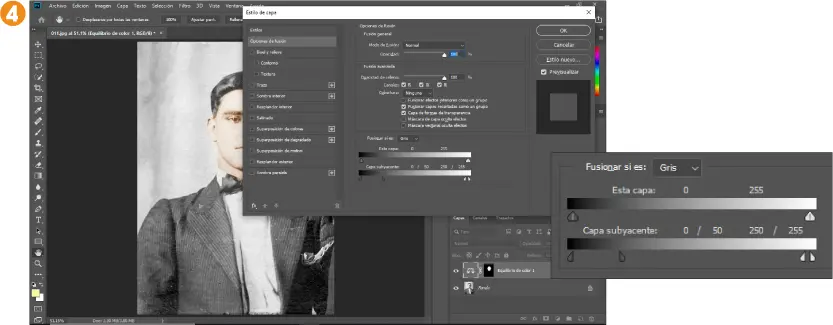
9. En la parte derecha de la capa Equilibrio de color, un icono nos indica que la capa tiene aplicadas opciones de fusión que podemos editar con un doble clic. Ahora, se trata de repetir la operación para ir coloreando todas las zonas que nos interesen. Pinte la pajarita, el traje y el fondo 5, y agrupe estas nuevas capas de equilibrio de color en un grupo que puede llamar Equilibrio de color.

10. Para terminar, guarde el documento.
013
Devolver el color original a una fotografía
En los ejercicios anteriores hemos visto algunas técnicas para restaurar fotografías antiguas deterioradas por el paso del tiempo. A continuación, comenzamos otro apartado del manual, en el que aprenderemos otras herramientas con las que mejorar la calidad de nuestras fotografías. Tanto por el paso del tiempo, como por el escaneado, las fotos suelen perder su color y su viveza originales. En este ejercicio veremos cómo devolver la «alegría» a una foto «triste».
IMPORTANTE
En el panel de propiedades del ajuste Curvas, el eje horizontal representa el rango de información de la imagen de negros a blancos. Se trata de la información de entrada que manipularemos. El eje vertical, por su parte, representa la escala tonal a la que podemos llevar esa información, y es la información de salida que nos dará el resultado final.
1. Para realizar estos ejercicios puede usar nuestro archivo de ejemplo 013.jpg. Vamos a usar esta imagen para mostrar cómo mejorar el color, el enfoque, y la perspectiva, entre otros retoques. Como decíamos, empezaremos mejorando los colores y, para ello, usaremos en esta ocasión las capas de ajuste Niveles y Curvas. Recordemos que las capas de ajuste nos permiten editar la fotografía manteniendo siempre la original, por si necesitamos recuperarla, o rectificar si el efecto no nos convence. Pulse sobre el icono Niveles en el panel Ajustes. 1
Читать дальше