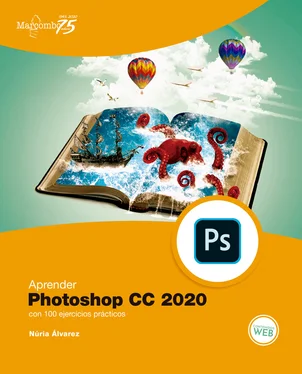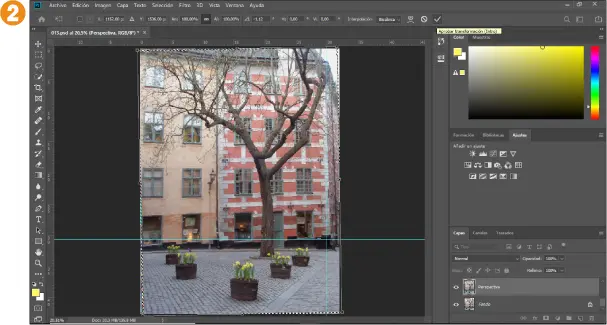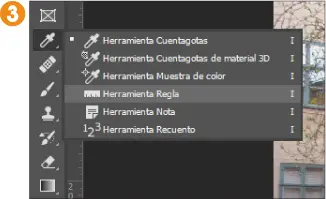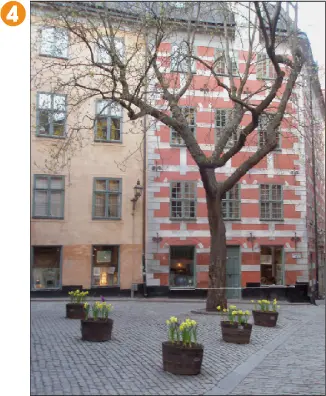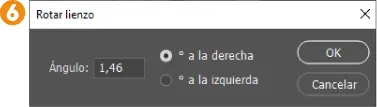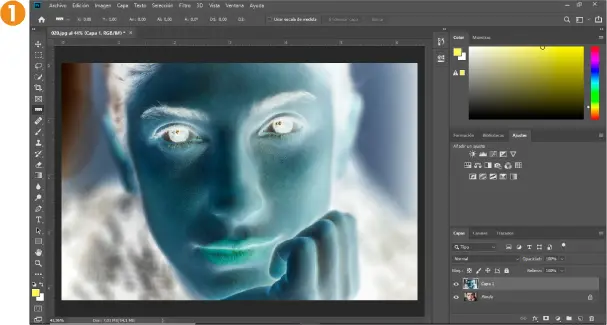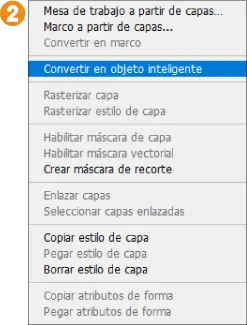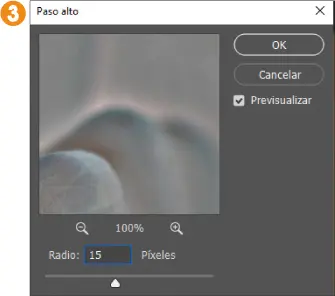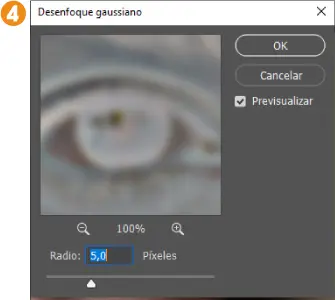IMPORTANTE
En Photoshop CC se añadió una nueva funcionalidad que permite corregir, automáticamente, la perspectiva. Se trata de Deformación de perspectiva, incluida en el menú Edición. Para utilizarla, deberá tener activada la opción Usar procesador gráfico en la categoría Rendimiento del cuadro de preferencias del programa. Una vez activada la función, deberá trazar los planos de perspectiva, y modificar el punto de vista como prefiera.
019
Otro de los problemas que puede darse al trabajar con fotografías es la inclinación de las mismas. En algunos casos, sobre todo en aquellos en los que se ve el horizonte, el problema resulta muy evidente. Sin embargo, gracias a Photoshop podemos solucionarlo fácil y rápidamente. En este ejercicio mostraremos dos sencillas técnicas.
1. Para empezar, usaremos un método manual muy rápido. Para ello, nos ayudaremos de la herramienta de selección Rotar, y de una o varias guías. Nos encontramos en la capa Perspectiva de nuestra imagen de ejemplo 013.psd. Primero, seleccione toda la imagen pulsando en la opción Todo del menú Selección (o con Ctrl + A).
2. A continuación, abra el menú Edición, despliegue las opciones incluidas en Transformar, y elija Rotar.
3. Aparecen varios selectores de transformación en los márgenes de la imagen. 1 Antes de utilizarlos, vamos a agregar un par de guías, en distintas zonas, para que nos ayuden a poner recta la imagen. (Recuerde que puede hacerlo arrastrando desde las reglas vertical y horizontal). 2

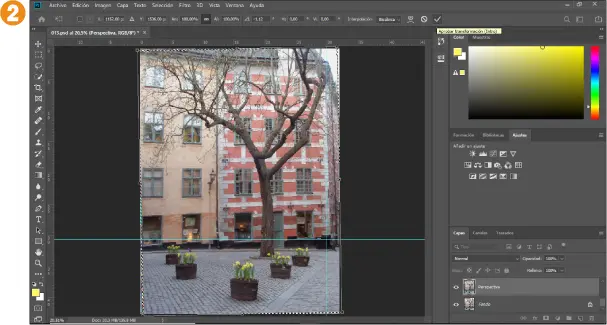
4. Ahora, use los tiradores para rotar la imagen, y enderezarla, siguiendo las pautas de las guías. Cuando considere que la transformación se ajusta a lo que buscaba, aplíquela pulsando el icono Aprobar transformación.
5. En nuestro caso, si ocultamos la capa Fondo, veremos que al enderezar la imagen quedan unas zonas vacías. Podemos solucionar este problema recortando la imagen, o bien rellenando esas zonas vacías según el contenido (recuerde que la herramienta Relleno según el contenido se encuentra en el menú Edición). Cuando acabe, puede comparar las capas Fondo y Perspectiva para ver claramente el resultado de la modificación.
6. Una segunda técnica para enderezar una fotografía consiste en utilizar la herramienta Regla. Para ello, oculte la capa Perspectiva, y visualice y sitúese en la capa Fondo.
7. Seleccione la herramienta Regla, que comparte espacio en la barra de herramientas con la herramienta Cuentagotas. 3
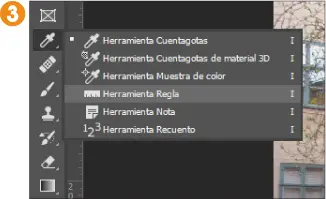
8. A continuación, busque una zona de referencia donde quede claro lo que tiene que ser horizontal o vertical. En este ejemplo, trace mediante el arrastre una línea debajo de las dos ventanas de la derecha. 4
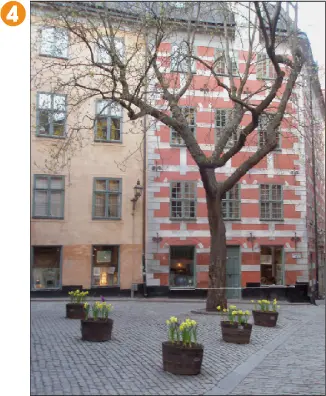
9. Abra el menú Imagen, pulse en Rotación de imagen, y elija Arbitraria. 5

10. En el cuadro Rotar lienzo puede ver que aparece un valor en el campo Ángulo. Se trata del grado de inclinación que hemos establecido con la regla de medición. En este punto, podemos elegir entre rotar el lienzo hacia la derecha o hacia la izquierda. Mantenga, en este caso, la opción A la derecha y pulse OK. 6
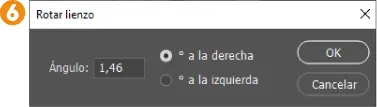
11. Como ve, esta es otra manera de enderezar la imagen. Ahora solo hay que reencuadrarla recortándola, o rellenando las zonas que han quedado vacías. Si le convence el resultado, guarde los cambios. En caso contrario, utilice la ventana Historia para recuperar el estado inicial de la capa Fondo. 7

020
Homogeneizar piel con Paso alto invertido
En un ejercicio anterior, utilizamos el filtro Paso alto para mejorar la definición de una foto antigua. En esta ocasión, volveremos a usarlo para homogeneizar la piel en un retrato. Con Paso alto es posible bajar la intensidad de las altas luces, y de las sombras, para conseguir un equilibrio mayor. Se trata, pues, de un filtro muy utilizado en los retoques de imágenes para conseguir un aspecto suavizado de la piel.
1. Para llevar a cabo este ejercicio puede utilizar el archivo de ejemplo 020.jpg, que encontrará en nuestra zona de descarga. Como siempre, vamos a trabajar en una capa nueva, así que empezamos duplicando la capa Fondo mediante la combinación Ctrl + J.
2. Ahora, debemos convertir esta nueva capa en negativo, para lo cual pulsaremos la combinación Ctrl + I (o buscaremos esa opción en el comando Ajustes del menú Imagen). 1
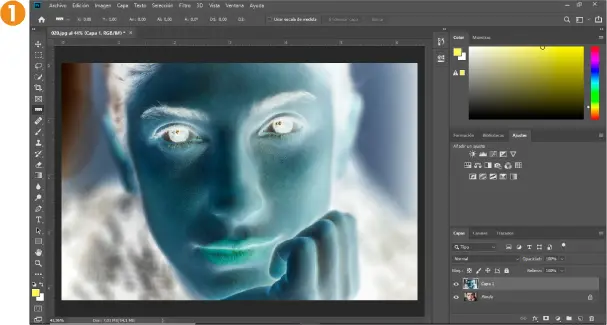
3. Para cambiar el modo de fusión de esta capa, despliegue la lista y elija Luz lineal.
4. Seguidamente, convertiremos la capa en un objeto inteligente, lo que nos permitirá aplicarle filtros que también serán inteligentes, es decir, que no serán destructivos, y podrán editarse en cualquier momento. Pulse con el botón derecho del ratón sobre el nombre de la Capa 1 (no sobre la miniatura), y elija la opción Convertir en objeto inteligente. 2
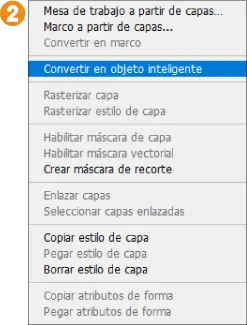
5. Los cuadros que aparecen en la miniatura de la capa nos indican que ya es un objeto inteligente. Ahora, vamos a aplicar a la capa el filtro Paso alto. ¿Recuerda dónde estaba? Abra el menú Filtro, pulse en Otro, y elija Paso alto.
6. En el cuadro de configuración del filtro debe establecer el radio en píxeles del efecto. Escriba el valor 15 en el campo Radio, y pulse el botón OK. 3
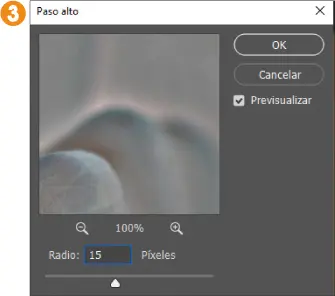
7. Ahora, complementaremos el filtro Paso alto con un filtro de desenfoque. Abra de nuevo el menú Filtro, muestre los filtros de desenfoque, y elija Desenfoque gaussiano.
8. Es importante aplicar a este filtro un radio que equivalga a un tercio del aplicado en el filtro Paso alto. Así pues, como antes hemos escogido un radio de 15, aquí estableceremos un radio de 5. Una vez indicado, pulse OK. 4
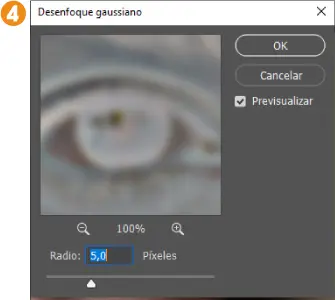
9. A continuación, agregaremos una máscara de capa negra para ocultar momentáneamente el efecto. Con la tecla Alt presionada, pulse sobre el icono Añadir máscara de capa del panel Capas, y observe cómo, automáticamente, se agrega la máscara negra. 5 (La tecla Alt hace que la máscara de capa sea negra).
Читать дальше