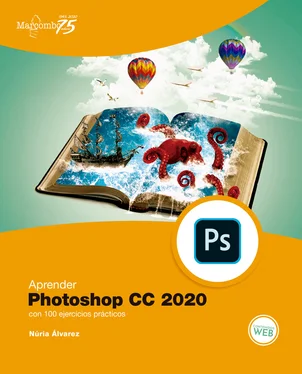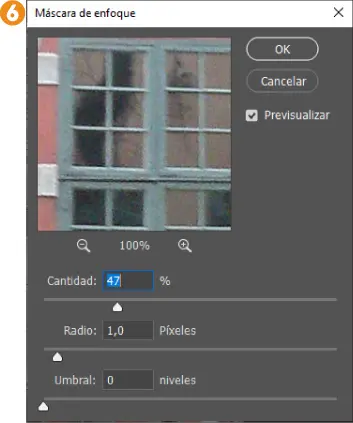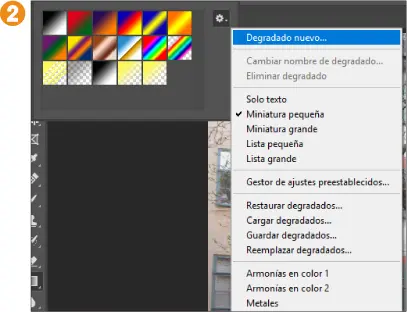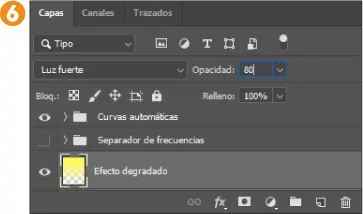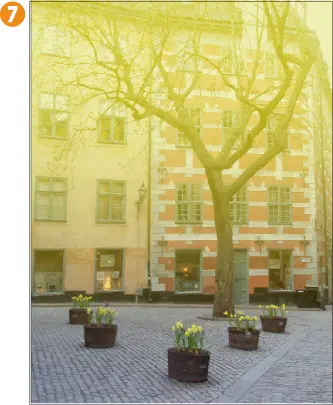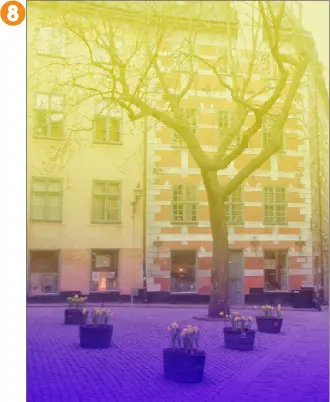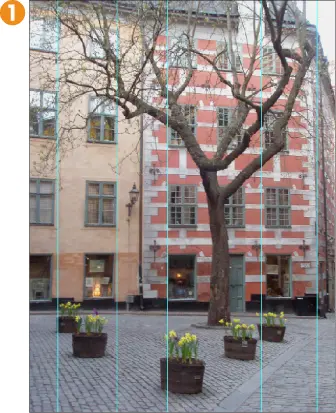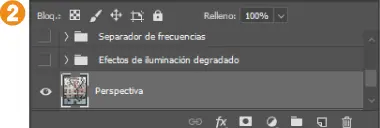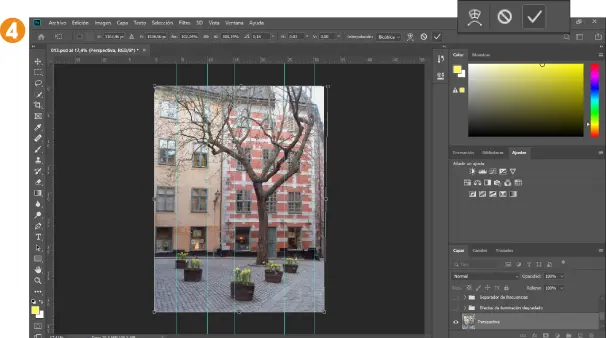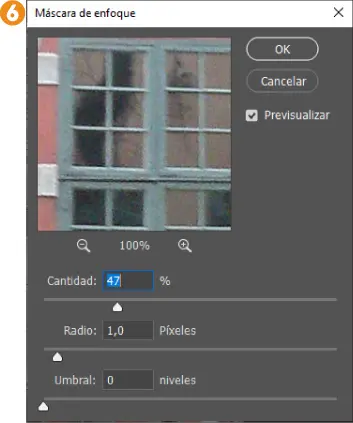
12. De esta manera, el enfoque se ha aplicado únicamente sobre los bordes seleccionados en el segundo documento.
017
Crear efectos de iluminación con degradados
Como veremos en este ejercicio, usando la herramienta Degradado es posible crear un efecto de iluminación con diferentes matices. Creando una capa de relleno de degradado, dispondremos de una edición no destructiva, y podremos modificar en cualquier momento características como el color, la intensidad, o la orientación de la luz.
1. Para empezar, cree una nueva capa y renómbrela como Efecto degradado.
2. En esta capa aplicaremos el relleno de degradado para crear una fusión gradual entre colores, y así obtener un efecto de iluminación en nuestra imagen. Active la herramienta Degradado en la barra de herramientas vertical. 1

3. En la barra de configuración de la herramienta, pulse el botón flecha del degradado preseleccionado para ver los degradados prediseñados que nos ofrece el programa.
4. Podemos editar alguno de estos degradados, crear uno personalizado desde cero, o cargar nuevos degradados prediseñados. En este caso, optaremos por la segunda opción. Pulse el icono de rueda y elija Degradado nuevo. 2
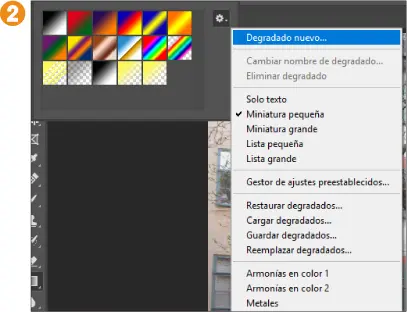
5. En el cuadro Nombre de degradado, escriba el nombre Degradado iluminación y pulse OK. 3

6. Se ha añadido, así, una muestra nueva al final de la galería. Para editarla, haga clic sobre ella en la barra de configuración.
7. En el cuadro Editor de degradado podemos definir los colores del degradado, elegir entre diferentes tipos, y establecer los puntos de detención para crear un degradado de varios colores. En este ejemplo, crearemos un degradado que vaya del amarillo al transparente. En la línea de color, los marcadores de la parte superior regulan el nivel de opacidad del color, y los de la parte inferior el nivel de color. Pulse sobre el marcador inferior izquierdo, haga clic en la muestra Color, y elija un tono amarillo en el selector de colores. 4

8. Para establecer como transparente el segundo color de nuestro degradado, pulse sobre el marcador superior derecho y, en el campo Opacidad, escriba el valor 0 %.
9. Una vez elegidos los colores del degradado, dispondremos de diferentes modos de aplicación: lineal, radial, de ángulo, reflejado y de diamante. Elija, por ejemplo, el modo lineal. 5

10. Para crear el degradado, pulse en la parte superior de la imagen hasta la parte inferior.
11. Al soltar el botón del ratón verá cómo aparece el efecto de degradado. Ahora, se trata de aplicar el modo de fusión de capa que más nos guste. En la lista de opciones de fusión, elija, por ejemplo, Luz fuerte, y después reduzca al 80 % la opacidad de la capa. 6
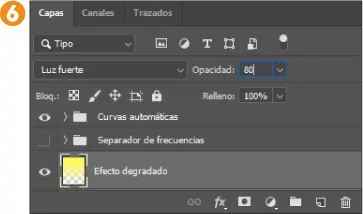
12. Hemos obtenido, así, un primer efecto de iluminación. 7 Vamos a repetir los pasos anteriores para crear una nueva capa de efecto de degradado, y aplicaremos un degradado de azul a transparente, de abajo a arriba, con el mismo modo de fusión y la misma opacidad. 8
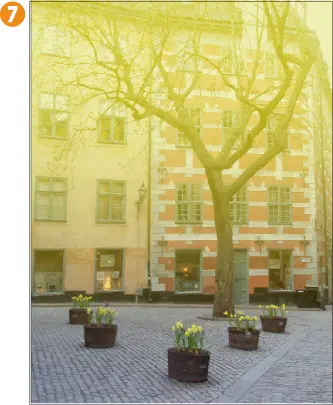
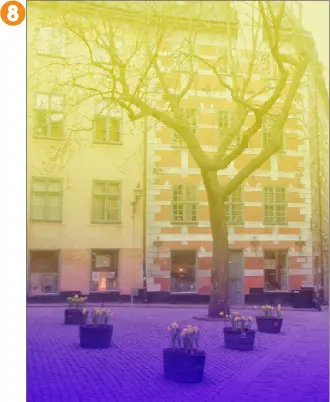
13. Como ve, puede jugar con esta herramienta para obtener los más llamativos efectos de iluminación. Agrupe las dos capas de efecto de degradado en un grupo que pueda identificar fácilmente, y guarde el documento.
018
La corrección de la perspectiva de Photoshop permite solucionar los problemas de deformación producidos por el efecto de la lente de la cámara, y también modificar la propia perspectiva, es decir, el punto desde el que se ha tomado la foto. Las herramientas que se utilizan para estos cometidos se encuentran en la opción Transformar del menú Edición.
1. En nuestra imagen de ejemplo, la 013.psd (o la 013.jpg), observe la ligera inclinación hacia la izquierda de la pared derecha de la fachada. Vamos a intentar corregir esta deformación. Para empezar, trazaremos una guías verticales que nos ayudarán con el ajuste. Pulse la combinación Ctrl + R para mostrar las reglas (vertical y horizontal).
2. Arrastrando desde la regla vertical, trace unas guías visuales como en la imagen. 1
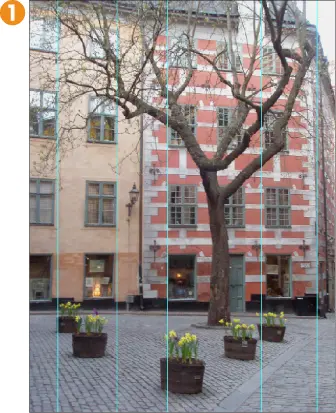
3. A continuación, duplique la capa de fondo pulsando la combinación Ctrl + J, y nómbrela como Perspectiva. 2
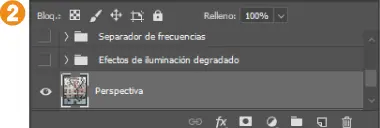
4. Para empezar a corregir la perspectiva, despliegue el menú Edición, pulse en Transformar, y elija la opción Distorsionar. 3

5. Vea cómo aparecen unos tiradores en las esquinas y en los laterales de la imagen. Reduzca el zoom de la imagen usando la combinación Alt + Rueda del ratón.
6. Ahora, arrastre el tirador de la esquina superior derecha hasta que la pared inclinada se alinee con la guía de la derecham y pulse el icono Aprobar transformación. 4
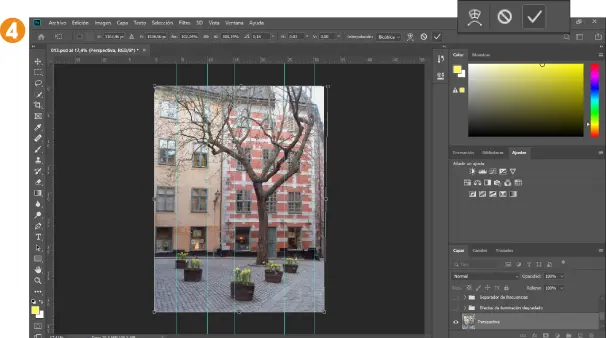
7. También podemos combinar la herramienta Distorsionar con la herramienta Sesgar. Se trata, como hemos visto, de ir moviendo los tiradores hasta conseguir la perspectiva deseada. Por ejemplo, trace una nueva guía horizontal al nivel de la acera y, con la herramienta de transformación Sesgar, ajuste esa zona para que quede alineada con la guía.
8. Ahora, borre las guías usando esa opción del menú Vista, y compruebe el efecto de este ajuste ocultando 5 y mostrando la capa Perspectiva. 6


9. Acabe este sencillo ejercicio guardando los cambios.
Читать дальше