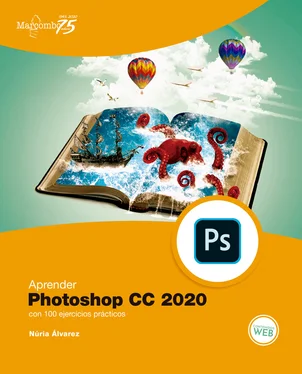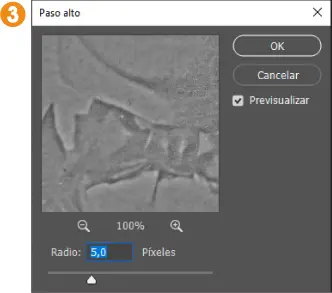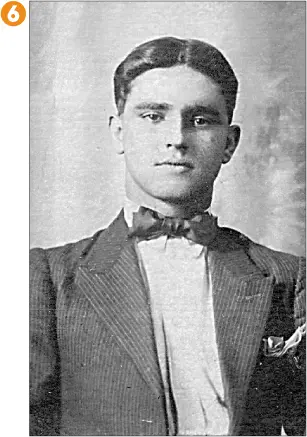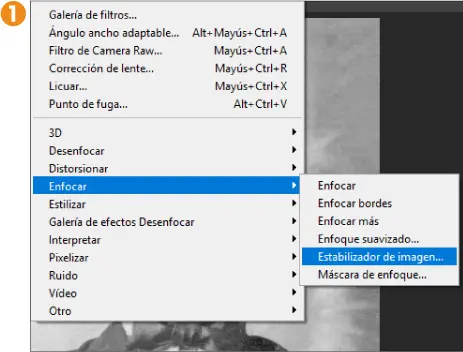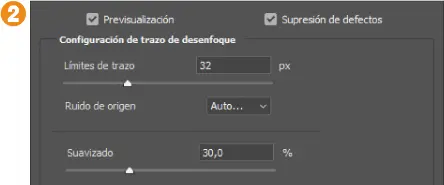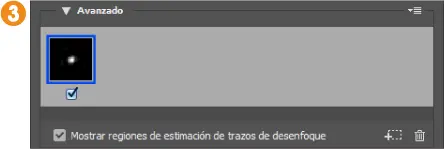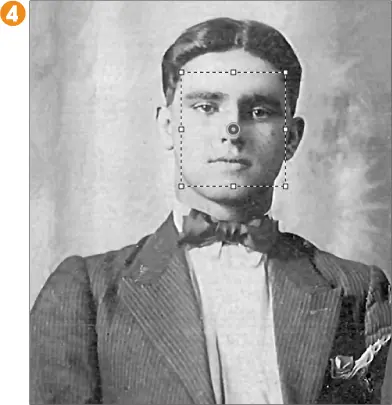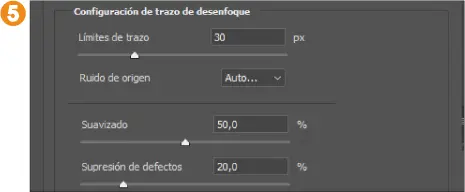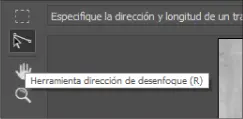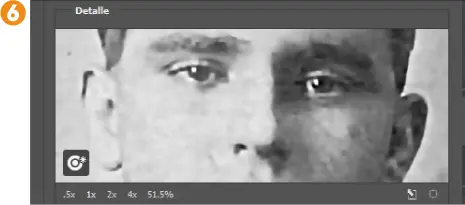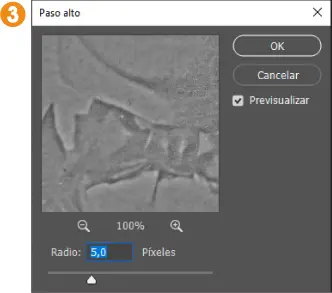
IMPORTANTE
En esta versión de Photoshop, es posible comprobar cómo actúan los distintos modos de fusión de capas, simplemente, colocando el cursor sobre ellos en el panel Capas.
5. Ahora la imagen parece estar en relieve, ¿verdad? Para conseguir el enfoque, deberemos jugar con los modos de fusión de capas y con la opacidad de la capa. Despliegue la lista de modos de fusión del panel Capas, y compruebe los efectos que se consiguen al aplicar Luz suave 4, Luz fuerte 5 y Luz intensa 6.


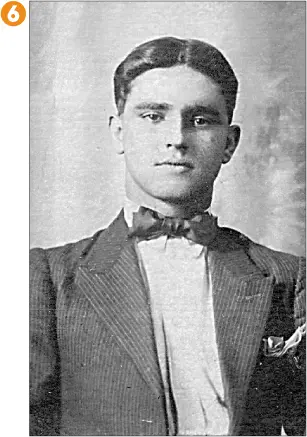
6. En nuestro ejemplo, hemos elegido el modo Luz intensa, y ahora bajaremos ligeramente la opacidad de la capa para que el efecto sea más sutil. Despliegue el campo Opacidad del panel Capas, y deslice el control hasta el valor 30 %, aproximadamente.
7. Compruebe el efecto conseguido ocultando la capa Paso alto, y mostrándola de nuevo, y acabe el ejercicio guardando los cambios.
008
Enfocar con el Estabilizador de imagen
Otro filtro que nos puede ayudar a mejorar la definición y el enfoque de las fotografías deterioradas por el paso del tiempo es el Estabilizador de imagen, que se añadió como novedad en Photoshop CC. Este filtro permite minimizar o eliminar el efecto producido al mover la cámara justo en el momento de tomar la fotografía (conocido como «trepidación»), pero, como decimos, puede resultar de gran utilidad también para mejorar el aspecto de fotografías antiguas restauradas, como la de nuestro ejemplo. Veamos cómo configurar y aplicar el filtro.
IMPORTANTE
Se debe ser cuidadoso al aplicar el filtro de enfoque Estabilizador de imagen, ya que se trata de un tipo de enfoque extremo que suaviza el movimiento de la cámara aumentado el contraste, pero a costa de sacrificar el detalle más fino.
1. Para empezar, oculte la capa Paso alto, seleccione la Capa 4 y duplíquela arrastrándola hasta el icono Nueva capa.
2. Como viene siendo habitual, queremos aplicar la modificación sobre una nueva capa, para poder luego jugar con la opacidad, si resulta necesario para suavizar el efecto. Renombre la capa duplicada como Estabilizador de imagen para reconocerla fácilmente.
3. Abra el menú Filtro, pulse en Enfocar y seleccione Estabilizador de imagen. 1
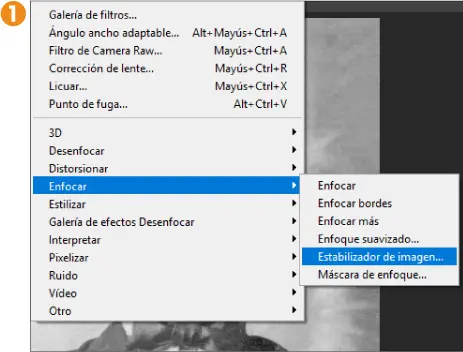
4. Se abre el cuadro de configuración de este filtro, donde, si tiene activada la opción Previsualización, ya puede ver el efecto que se consigue con la configuración por defecto. 2 Generalmente, los valores de esta configuración hacen que el resultado sea muy agresivo, por lo que vamos a eliminar el ajuste automático y pasaremos a configurarlo manualmente. Despliegue el apartado Avanzado, y haga clic en el icono de papelera para eliminar el trazo de desenfoque. 3
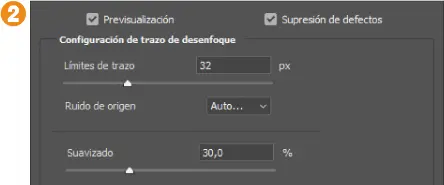
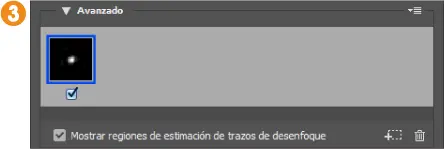
5. A continuación vamos seleccionar manualmente con la herramienta Estimación de desenfoque, ya activada en el panel vertical de la izquierda, la zona o las zonas donde el desenfoque sea más evidente. En este ejemplo, vamos a centrarnos en la cara de nuestro modelo, aunque con la herramienta Añadir trazo de desenfoque sugerido podemos ir añadiendo nuevas zonas sugeridas por el programa. Trace mediante el arrastre una selección que incluya solo la cara. 4
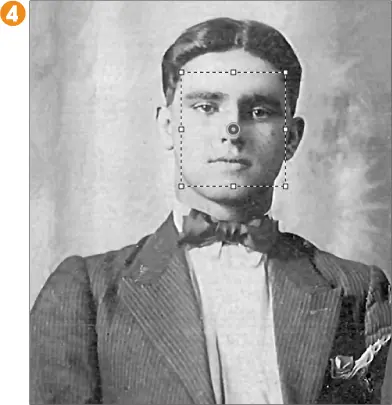
6. Puede cambiar las dimensiones del recuadro de selección usando los tiradores. En la ventana Detalle puede desplazar la imagen para ir comprobando el efecto conseguido. Del mismo modo, puede ir jugando con los controles del apartado Configuración de trazo de desenfoque para eliminar el evidente ruido que provoca el filtro. En este ejemplo, establecemos los valores que se muestran en la imagen. 5
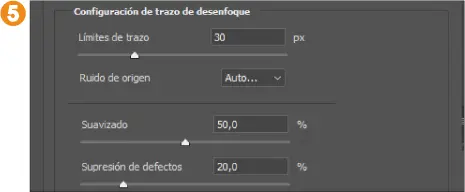
IMPORTANTE
Con la Herramienta dirección de desenfoque del panel vertical puede crear una trayectoria de desenfoque dibujando una línea recta que represente el trazo del desenfoque, y ajustando en caso necesario la longitud y la dirección del mismo.
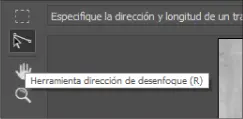
7. Por último, cree un nuevo trazo de selección en la zona del pañuelo de la solapa y, con los mismos valores de configuración, haga clic en el icono Mejorar en la ubicación de la lupa del panel Detalle para que el trazo de desenfoque, de la región mostrada anteriormente en la lupa, se actualice. 6
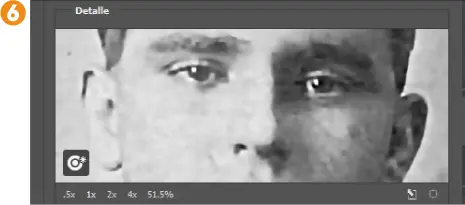
8. Aplique el filtro pulsando en Aceptar, y compare los efectos obtenidos con el filtro Paso alto, y con el filtro Estabilizador de imagen, mostrando y ocultando estas capas. Baje la opacidad de la capa para reducir el ruido producido por el estabilizador y guarde los cambios.
009
Ajustar la luminancia en fotos en blanco y negro
Llegados a este punto, hemos conseguido mejorar notablemente el aspecto de nuestra imagen deteriorada corrigiendo manchas, rayas y otros desperfectos. Una vez hemos alcanzado ese primer objetivo, llega el momento de retocar su color y su luz para arreglarla aún más. Aunque existen muchas técnicas, todas ellas válidas si se consigue el resultado deseado, en este ejercicio queremos mostrarle cómo ajustar la luminancia usando los ajustes de niveles, curvas y brillo/contraste.
1. Empezaremos ajustando el brillo y el contraste de nuestra imagen usando, para ello, una capa de ajuste independiente. Active el panel Ajustes, y haga clic en el primer icono, Brillo/Contraste. 1

2. Vea cómo se crea en el panel Capas una nueva capa independiente (Brillo/Contraste 1). La ventaja de las capas de ajuste de Photoshop reside, principalmente, en que permiten realizar ediciones no destructivas, es decir, podemos recuperar en cualquier momento la imagen original, ya que trabajamos sobre una capa independiente. Además, la capa de ajuste puede editarse, y se puede reducir fácilmente su efecto jugando con su opacidad. Hay que tener en cuenta que los ajustes tonales, y de color, se aplican a todas las capas situadas por debajo de la capa de ajuste a no ser que activemos la opción Recortar en capa, en la parte inferior del panel de configuración del ajuste. 2 Puesto que los ajustes ya son algo más personal, y a gusto del consumidor, vaya jugando en el panel Propiedades del ajuste Brillo/Contraste con los valores de estas dos características hasta obtener el resultado que prefiera. 3
Читать дальше