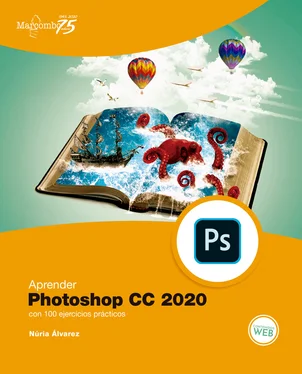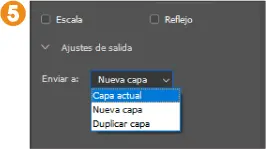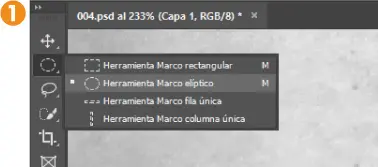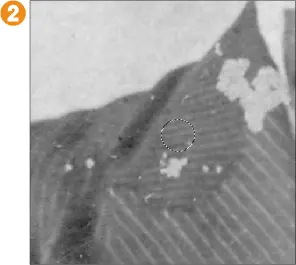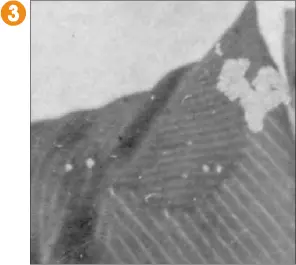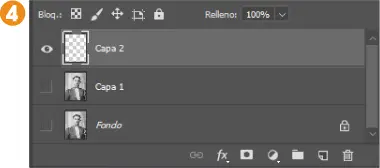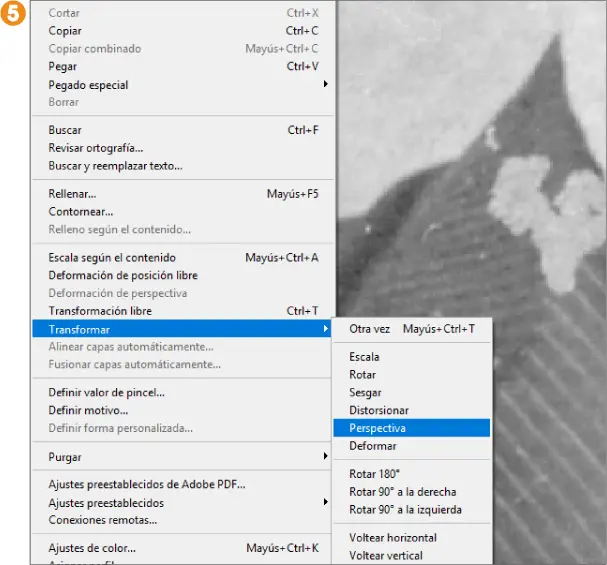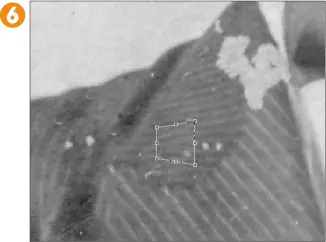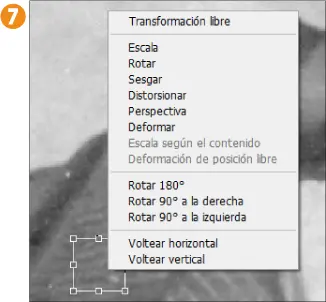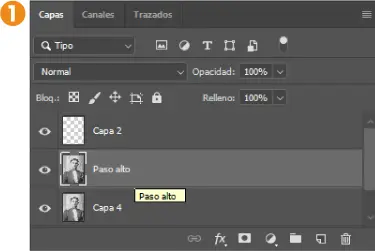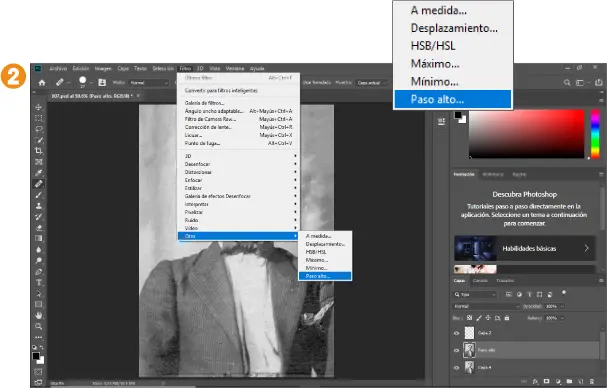Es posible alternar entre los modos Sumar y Restar del área de superposición manteniendo pulsada la tecla Alt mientras pintamos con la herramienta Pincel de muestreo.
6. En el apartado Ajustes de salida podemos elegir entre enviar el retoque a una nueva capa (opción seleccionada por defecto), aplicarlo en la capa actual, o aplicarlo en una capa duplicada. Despliegue el campo Enviar a y elija Capa actual. 5
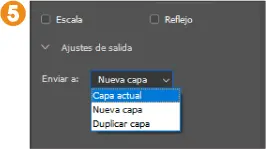
7. Para aplicar la modificación, pulse el botón OK.
8. Compruebe el resultado ajustando la imagen a la pantalla, y pulse la combinación de teclas Ctrl + D para deseleccionar.
9. Puede repetir estos pasos, o usar alguna de las técnicas explicadas en los ejercicios anteriores, para corregir el defecto de la manga derecha. Una vez haya logrado el objetivo, y, una vez conseguido el resultado deseado, guarde los cambios.
006
Transformar y Transformar libremente
Hasta ahora hemos visto varias herramientas y funciones de Photoshop que podríamos considerar específicas para el retoque. Pero también puede resultar efectivo en algunos casos trabajar con las conocidas funciones Copiar y Pegar, combinadas con las herramientas de Transformación y de Transformación libre del menú Edición. Vamos a ver un ejemplo práctico a continuación.
1. Seguimos practicando con nuestra imagen de ejemplo. En esta ocasión, vamos a corregir las manchas de la solapa izquierda, así que amplíe el zoom de visualización en esta zona.
2. Como tenemos partes de la solapa que no están deterioradas muy cerca de las que sí lo están (de las más pequeñas), vamos a copiarlas para pegarlas después en las zonas que queremos corregir. Muestre las herramientas de selección Marco en la barra de herramientas, y elija en esta ocasión la herramienta Marco elíptico. 1
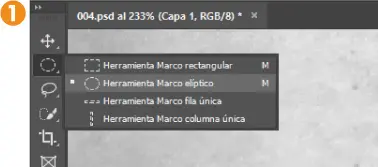
3. Trace mediante el arrastre una selección como se ve en la imagen. 2
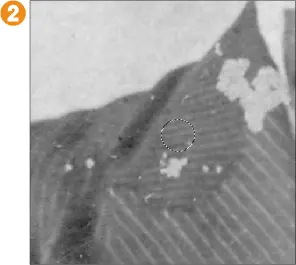
4. Seguro que tiene muy claro cómo copiar y pegar, ¿verdad? Así, pulse la combinación de teclas Ctrl + C (o elija la opción Copiar del menú Edición), y después pegue el elemento copiado pulsando la combinación de teclas Ctrl + V (o marcando la opción Pegar del menú Edición).
5. Observe el panel Capas. Se ha creado una nueva que incluye únicamente el objeto pegado. Oculte el resto de capas si quiere comprobarlo 3, y vuelva a mostrarlas luego.
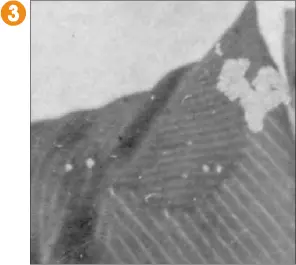
6. Se trata ahora de que coloquemos la parte pegada donde nos interesa, para lo que tenemos que activar la herramienta Mover. Pulse sobre ella, haga clic sobre el elemento pegado y, mediante el arrastre, colóquelo sobre la mancha de debajo.
7. Como ve, así también podemos ir corrigiendo imperfecciones. 4 A continuación, comprobaremos el funcionamiento y la utilidad de las herramientas Transformar y Transformar libremente. Aunque en nuestro caso no es imprescindible, porque el retoque ha quedado bastante ajustado a lo que necesitábamos, vamos a cambiar ligeramente la perspectiva del elemento pegado. Como nos encontramos ya en la capa que nos interesa transformar, abra el menú Edición, pulse en la opción Transformar, y elija Perspectiva. 5
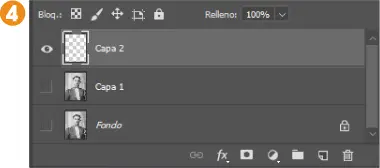
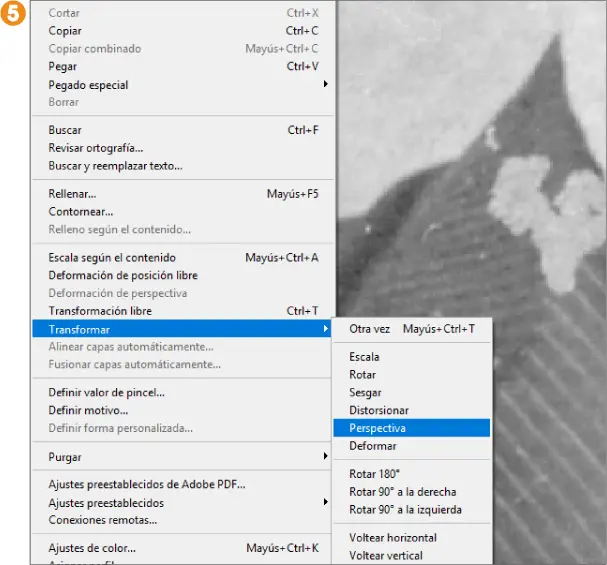
8. Alrededor del elemento aparece un marco de transformación con varios tiradores sobre los que debemos pulsar, y arrastrar, para modificar la perspectiva. Vaya jugando con ellos sutilmente hasta conseguir mejorar el efecto del retoque 6 y, para aplicar definitivamente la transformación, pulse el icono Aprobar transformación en la barra de configuración de la herramienta.
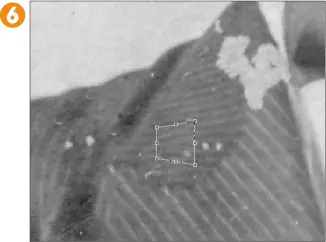
9. En este caso vamos a acabar aquí el retoque, pero tenga en cuenta que puede utilizar la herramienta Transformación libre, incluida también en el menú Edición, para aplicar transformaciones (rotar, cambiar la escala, sesgar, distorsionar y modificar la perspectiva) en una operación continua. Puede hacerlo manteniendo pulsadas diferentes teclas mientras arrastra los tiradores (Alt para distorsionar, Ctrl para distorsionar libremente, Ctrl + Mayús para sesgar, etc.), o bien eligiendo la acción que quiere llevar a cabo en el menú contextual de la herramienta, que se despliega al pulsar con el botón derecho del ratón. 7 Le recomendamos que haga una prueba con el objeto que hemos copiado, pero cancelando luego la operación.
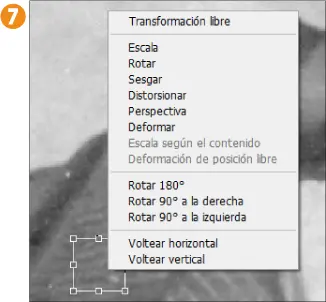
10. Encaje la imagen en la pantalla y guarde los cambios.
007
Definir la imagen con el filtro Paso alto
Hasta ahora hemos visto como arreglar las imperfecciones propias del paso del tiempo y del escaneo en las fotografías antiguas. Otro problema que podemos encontrar al trabajar con ese tipo de imágenes es la baja definición, producida también por el paso del tiempo o por la calidad de la cámara que, lógicamente, no era la misma que la de las cámaras actuales.
IMPORTANTE
Por regla general, cuando se pretende mejorar el enfoque de una imagen utilizando el filtro Paso alto, el valor del radio del enfoque apropiado suele ser entre 5 y 15 píxeles.
1. Vamos a empezar mejorando el enfoque de nuestra imagen de ejemplo mediante el filtro Paso alto. Aunque puede realizar este ejercicio con el mismo archivo con el que estaba trabajando hasta ahora, le recomendamos que se descargue el denominado 007.psd, que es una versión actualizada con el retoque más avanzado. Como siempre, vamos a trabajar en una nueva capa, que nos permitirá después regular el efecto. En el panel Capas, seleccione la Capa 4, y pulse la combinación de teclas Ctrl + J para duplicarla.
2. Ahora cambie el nombre de la nueva capa por Paso alto. 1 Recuerde esta premisa: cuanto más claros y descriptivos sean los nombres de las capas, más fácil resultará trabajar con Photoshop, sobre todo cuando los archivos tienen muchas capas.
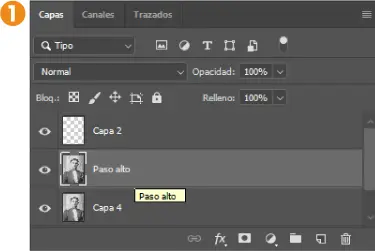
3. Para aplicar el filtro Paso alto a esta capa, abra el menú Filtro, despliegue Otro, y elija la opción Paso alto. 2
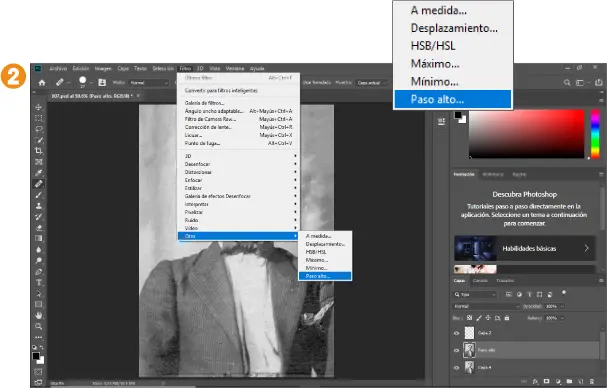
4. Se abre de este modo el cuadro de configuración de este filtro, donde el único parámetro modificable es el radio del efecto. Este valor dependerá tanto de la fotografía con la que estemos trabajando, como del efecto que queremos conseguir. Mueva el control deslizante del campo Radio para comprobar el efecto que se consigue y, tras establecer un valor de 5 píxeles, aplique el filtro pulsando OK. 3
Читать дальше