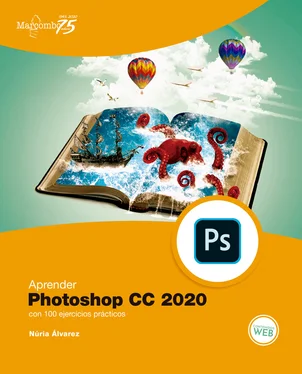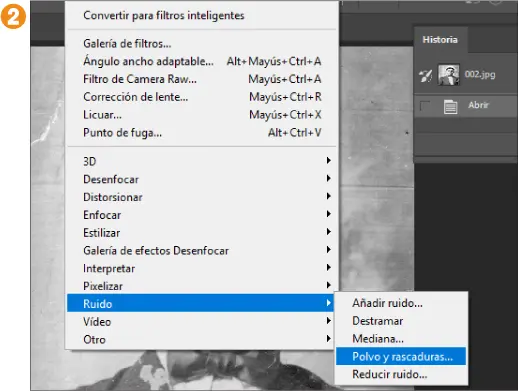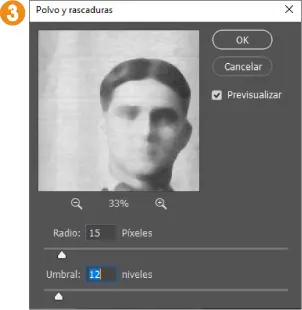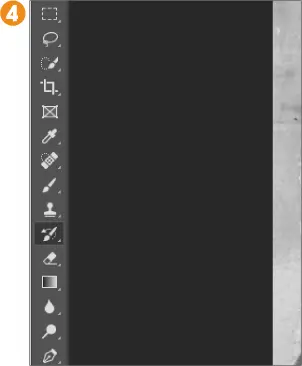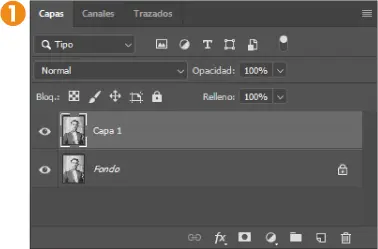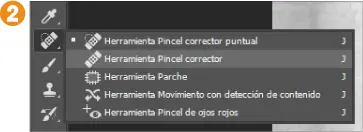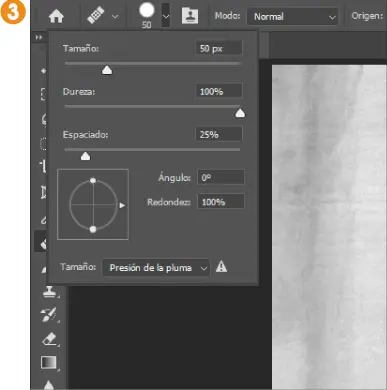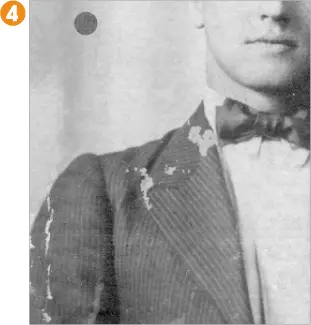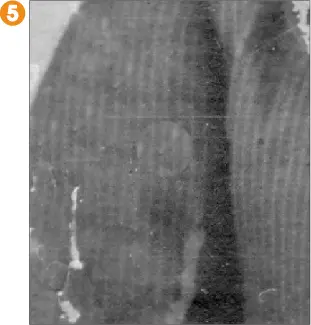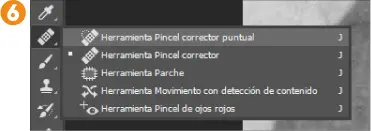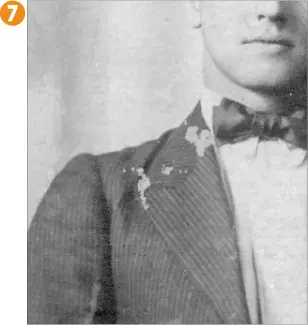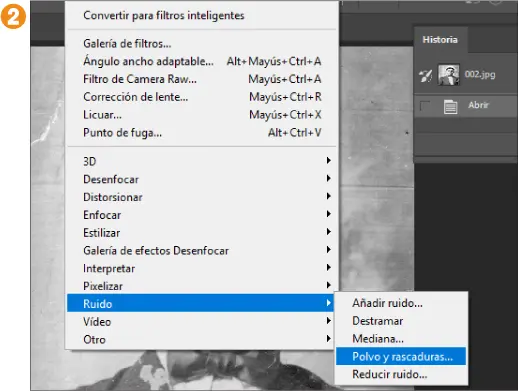
3. Deberemos jugar con los controles Radio y Umbral del cuadro Polvo y rascaduras para eliminar algunas de las manchas que se aprecian claramente en diversas partes de nuestra foto. Use el Control del zoom para reducir el tamaño de la imagen en la vista previa, y vaya arrastrándose por ella para visualizar las diferentes partes.
4. A medida que vaya aumentando el valor del campo Radio, podrá ver cómo las líneas y manchas blancas se van difuminando. Con el control Umbral, por su parte, conseguiremos recuperar parte de la textura original de la imagen. En nuestro ejemplo, nos fijamos especialmente en la esquina superior izquierda de la imagen. Establezca un radio de 15 píxeles, y un umbral de 12 niveles, y pulse en OK. 3
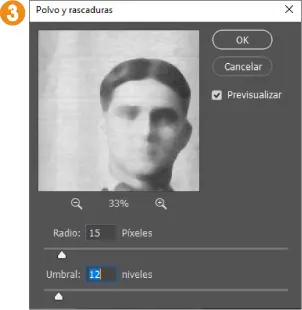
5. Como ve, este cambio ha afectado a toda la imagen, que ahora se ve muy difuminada. Para solucionarlo, usaremos el Pincel de historia. En el panel Historia, haga clic en la acción Abrir para recuperar el estado original de la imagen.
IMPORTANTE
Para afinar aún más el retoque con el Pincel de historia, puede usar el modo Oscurecer para las manchas más claras, y el modo Aclarar para las más oscuras.
6. Lo que nos interesa ahora es mostrar únicamente algunas partes de la imagen con el filtro aplicado, ¿verdad? Para ello, debemos situar el Pincel de historia en ese punto del panel Historia. Haga clic en el recuadro situado junto al estado Polvo y rascaduras.
7. Ahora, en el panel de herramientas, active la herramienta Pincel de historia. 4
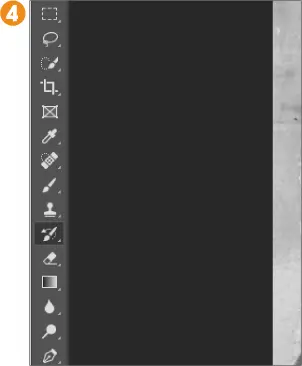
8. De esta manera, cuando pintemos sobre la imagen, se nos mostrarán las partes del filtro aplicado que nos interesan. Ajuste el tamaño del pincel en la barra de opciones de la herramienta 5, y vaya «pintando» sobre algunas de las manchas más marcadas en el fondo de la imagen (no las corrija todas, ya que seguiremos retocándola con otras herramientas).

9. Como ve, con paciencia, y de un modo muy poco invasivo, hemos conseguido mejorar notablemente el aspecto de nuestra foto. Guarde los cambios.
003
Usar el Pincel corrector y el Pincel corrector puntual
Como su nombre indica, la herramienta Pincel corrector permite corregir las imperfecciones de una imagen. Para utilizar la herramienta Pincel corrector, se debe tomar una muestra de la parte de la imagen que se desea replicar para que después Photoshop compare el brillo, la iluminación, la textura y el contraste, de manera que los píxeles muestreados se integren correctamente, y no se note el retoque. La herramienta Pincel corrector puntual, por su parte, no precisa de ninguna muestra previa, sino que corrige las imperfecciones tomando como referencia los píxeles que están alrededor del lugar donde se pulsa con el ratón.
IMPORTANTE
El Modo de fusión habitual de la herramienta Pincel corrector es Normal. Para conservar ruido o textura se debe activar la opción Reemplazar.
Por otro lado, el campo Origen permite seleccionar píxeles de la misma foto (opción Muestreado) o cualquier textura (opción Motivo).
El campo Alineado, por su parte, debe dejarse desactivado para que se tome como referencia el mismo punto de origen cada vez que soltemos el ratón.
1. Vamos a seguir practicando con nuestra imagen de ejemplo 002.jpg. En esta ocasión, conoceremos el modo de aplicar las herramientas Pincel corrector, y Pincel corrector puntual, para corregir las manchas que se aprecian en la manga izquierda de la fotografía. Para empezar, pulse la combinación de teclas Ctrl + J.
2. Observe el panel Capas. Hemos creado un duplicado de la capa Fondo por si necesitamos volver a la imagen original, o por si necesitamos suavizar el efecto del pincel reduciendo la opacidad de la capa 1. Active ahora la herramienta Pincel corrector en la barra de herramientas. 2
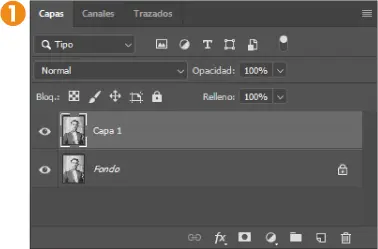
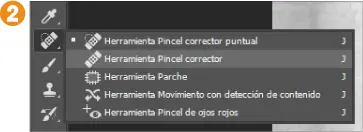
3. Dependiendo del tamaño de la zona que queramos corregir, tendremos que jugar con el tamaño del pincel. Abra las opciones del pincel en la barra de configuración, y ajuste el tamaño del pincel a 50 píxeles. 3
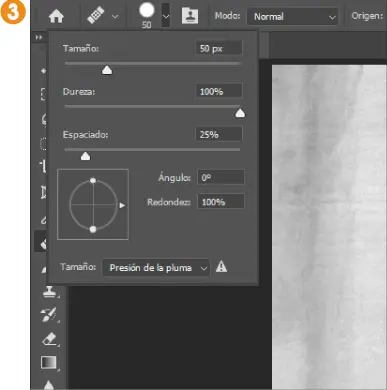
4. Observe que en la barra de configuración se encuentra activada la opción Capa actual en el campo Muestra. De esta manera, tomaremos la muestra únicamente de la capa nueva que hemos creado. Para tomar la muestra, mantenga pulsada la tecla Alt, y haga clic sobre la zona menos dañada de la manga izquierda, junto a la mancha blanca.
5. Habrá podido comprobar que, al mantener pulsada la tecla Alt, el cursor se convierte en un punto de mira para indicar que se encuentra en modo muestreo. De la misma manera, si ahora desplaza el puntero por la imagen, podrá ver en este la zona muestreada. 4 Amplíe el zoom en la zona afectada (puede hacerlo pulsando la combinación Alt + rueda del ratón), y vaya pintando mediante el arrastre en la mancha blanca. 5
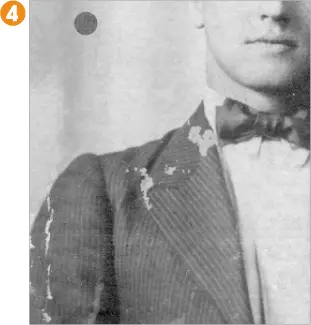
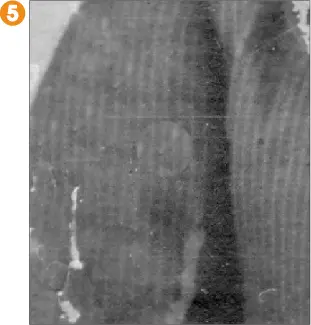
6. Vea cómo Photoshop va reparando el área defectuosa. Ahora, active la herramienta Pincel corrector puntual. 6
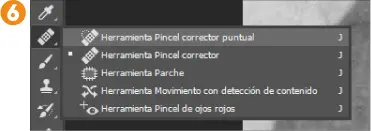
7. Como decíamos en la introducción, esta herramienta no requiere tomar una muestra de lo que se desea clonar. Simplemente, al pulsar sobre la zona a corregir, Photoshop la corregirá tomando como referencia los píxeles adyacentes. Es importante, pues, igual que con la herramienta Pincel corrector, escoger un tamaño y una dureza acordes a la mancha que vamos a tratar. Vaya pintando sobre las manchas de la manga.
8. Es importante no abusar de las herramientas de retoque para evitar un resultado poco natural. Recordemos que estamos trabajando con fotografías antiguas, y nos interesa mantener ese encanto que conlleva la imperfección. Para comprobar el resultado, ajuste la imagen a la pantalla con la combinación de teclas Ctrl + 0, y guarde los cambios. 7
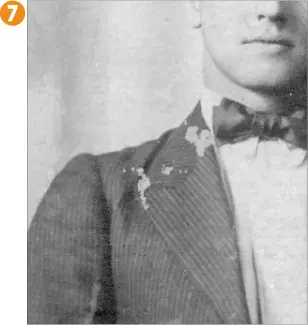
004
Читать дальше