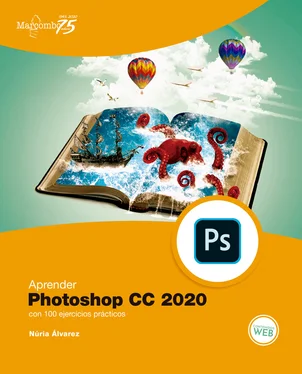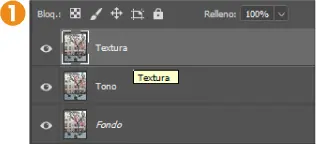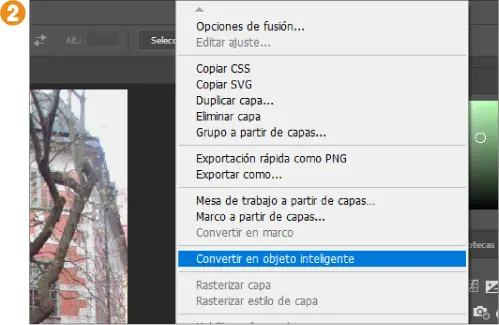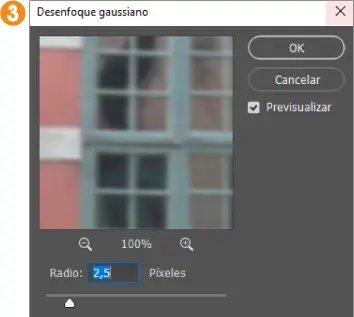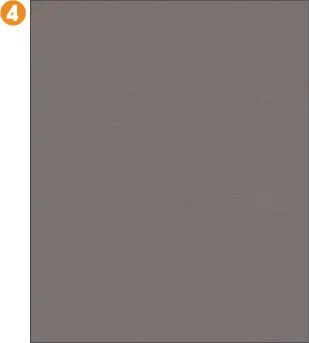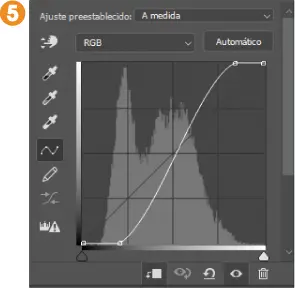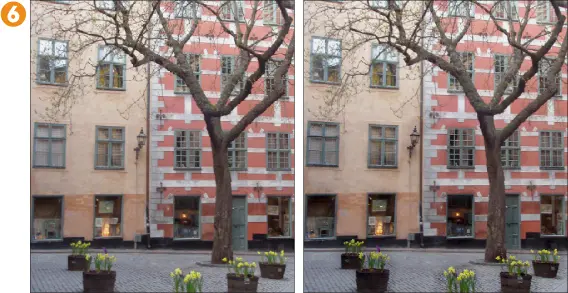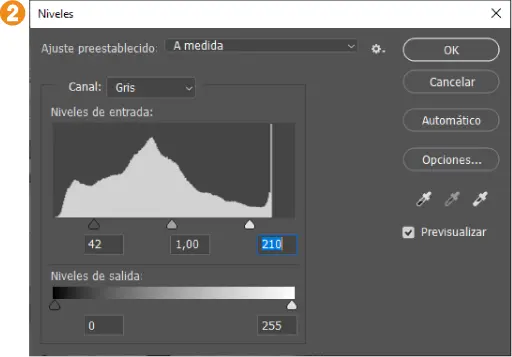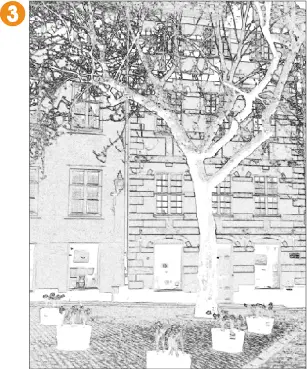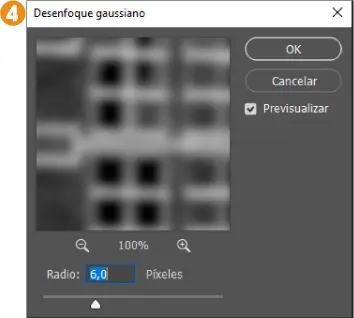IMPORTANTE
Convertir una capa en objeto inteligente nos permitirá modificar, cuando sea necesario, las características de los filtros que le apliquemos, que también serán filtros inteligentes. Para editar un filtro inteligente solo hay que hacer doble clic sobre él en el panel Capas.
1. La técnica de separación de frecuencias es una de las más empleadas en el retoque fotográfico de moda, ya que permite suavizar pieles de una manera rápida y sencilla. Sin embargo, podemos emplear también este método para mejorar la nitidez de cualquier imagen. Nos interesa aislar en dos capas la parte del tono, y la de la textura, para tratar de manera independiente ambas características. Empezamos, pues, duplicando dos veces la capa Fondo mediante la combinación Ctrl + J. Renombraremos la capa Fondo copia como Tono, y la capa Fondo copia 2 como Textura. Así, las identificaremos perfectamente. 1
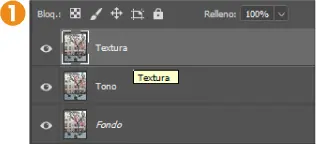
2. A continuación, agrupe estas dos capas en un grupo que puede llamar Separador de frecuencias.
3. Seleccione la capa Tono, y conviértala en un objeto inteligente usando esa opción de su menú contextual. 2
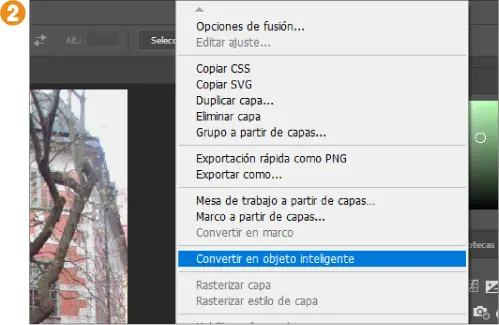
4. Seguidamente, en el menú Filtro, despliegue la opción Desenfoque y elija Desenfoque gaussiano.
5. En el cuadro de configuración de este filtro, establezca un radio de 2,5 píxeles y pulse OK. 3
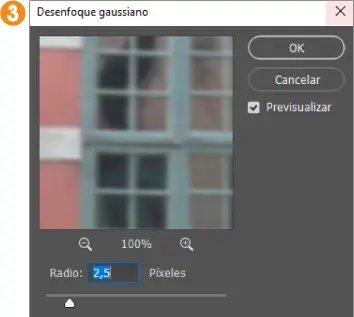
6. Ahora, seleccione la capa Textura, abra el menú Imagen, y elija Aplicar imagen.
7. En el campo Capa del cuadro Aplicar imagen, elija la capa Tono, y en el campo Fusión, elija Restar. Establezca una opacidad del 100 % y un desplazamiento de 128.
8. Aplique el efecto. Ahora, simplemente, veremos la imagen en gris con las texturas marcadas. 4 Ponga esta capa en modo de fusión Luz lineal.
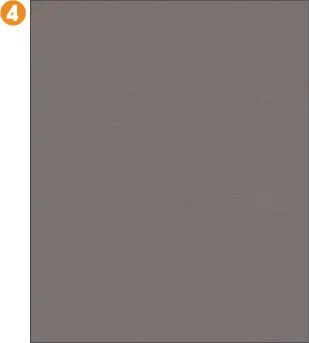
9. Cree una capa de ajuste de curvas justo encima de la capa Textura (ya sabe, pulse en el icono Curvas del panel Ajustes), y, para que el efecto de esta capa solo afecte a la capa Textura, conviértala en una máscara de recorte usando la opción Crear máscara de recorte de su menú contextual.
IMPORTANTE
Debe tener en cuenta si está trabajando con una imagen en 16 o en 8 bits. Si trabaja con una imagen en 16 bits, los ajustes de Aplicar imagen serán diferentes a los que se indican en este ejercicio. Deberá activar la opción Invertir, elegir el modo de fusión Añadir, y establecer un desplazamiento de 0.
10. En el panel de propiedades del ajuste, obtenga una curva similar a la de la imagen 5.
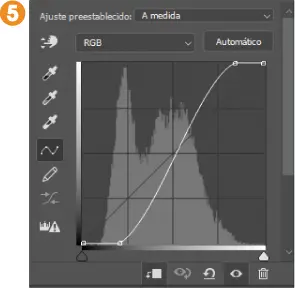
11. De esta manera, hemos conseguido enfocar toda la imagen, como puede comprobar si oculta y muestra el grupo Separador de frecuencias. No obstante, aún podemos mejorarla más aplicando el enfoque solo sobre las zonas que nos interese. Seleccione la miniatura de máscara de capa del ajuste Curvas, y pulse Ctrl + I para invertirla, es decir, para pintarla de negro y ocultar el efecto.
12. Ahora, iremos pintando con la herramienta Pincel y el color blanco aquellas zonas que quiera enfocar, por ejemplo, las flores o las ventanas, y vea cómo, efectivamente, la diferencia de enfoque es evidente. 6 Entonces, guarde los cambios.
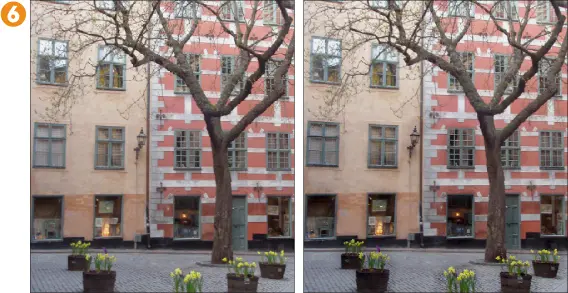
016
Usar el enfoque selectivo
A continuación, veremos otra sencilla, pero efectiva técnica, para mejorar el enfoque de nuestras fotografías. Como su nombre indica, el enfoque selectivo nos permitirá enfocar únicamente las zonas que lo necesiten (algo parecido a lo que hemos visto al final del ejercicio anterior). Usaremos una máscara de enfoque, pero antes realizaremos una serie de pasos previos.
IMPORTANTE
El enfoque selectivo es una técnica muy utilizada para destacar unos objetos sobre otros en una fotografía. Por ejemplo, podremos poner el foco de atención en un objeto y desenfocar el fondo de la imagen.

1. Para empezar, seleccione la capa Fondo, abra el menú Imagen, y elija Duplicar imagen.
2. Para esta copia de la imagen, sobre la que trabajaremos, establezca el nombre Selección de bordes, active la opción Duplicar solo capas combinadas (para evitar que el programa copie todas las capas que hemos ido creando), y pulse OK. 1

3. Ahora, convertiremos la copia de la imagen a blanco y negro, para lo cual desplegaremos el menú Modo, pulsaremos en Escala de grises, y descartaremos la información de color.
4. Para conseguir unos bordes más marcados, ajustaremos los niveles. Pulse la combinación Ctrl + L, y en el cuadro Niveles establezca unas propiedades como las que mostramos en la imagen. 2
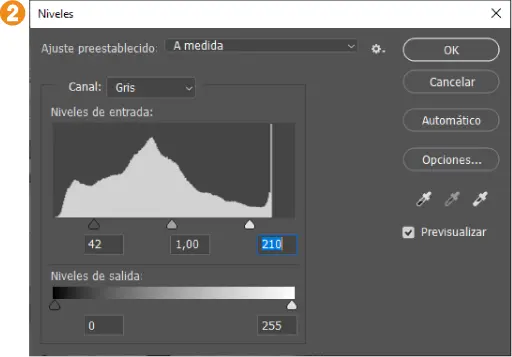
5. A continuación, para mostrar únicamente los bordes de la imagen, abra el menú Filtro, despliegue la opción Estilizar, y elija Hallar bordes.
6. En nuestra imagen de ejemplo, estos serán los bordes sobre los que aplicaremos el enfoque. 3
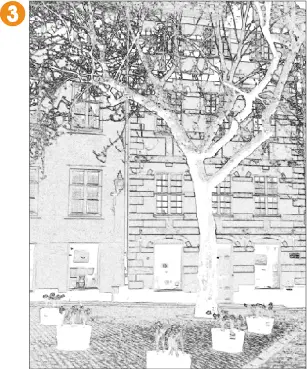
7. Invierta ahora la imagen pulsando Ctrl + I, acceda al filtro de desenfoque Desenfoque gaussiano, y aplique un radio de 6 píxeles. 4
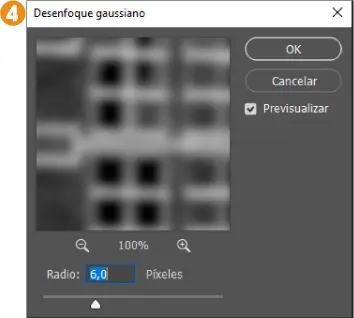
8. Ajuste nuevamente los niveles (Ctrl + L) estableciendo unos valores como los de la imagen 5.

9. La imagen que hemos obtenido actuará como máscara de capa, en base a la cual aplicaremos el enfoque. Vuelva a la imagen original (013.psd), sitúese en la capa Fondo, abra el menú Selección, y elija Cargar selección.
10. En el cuadro Cargar selección indique que desea cargar el documento Selección de bordes, y pulse OK.
11. Estas zonas seleccionadas serán las que se verán afectadas por la máscara de enfoque. Aplique ese filtro de enfoque eligiendo el porcentaje que crea adecuado manteniendo en 1 el radio, y en 0 niveles el umbral. 6
Читать дальше