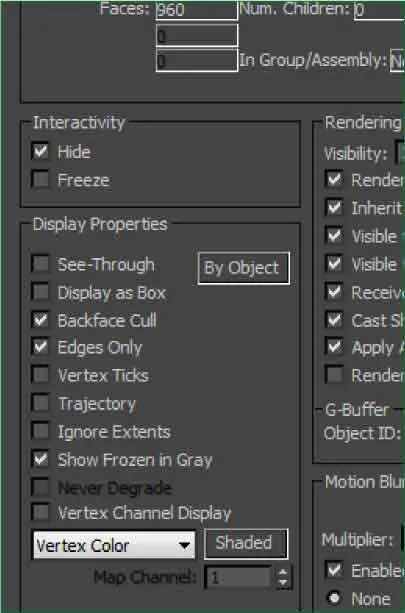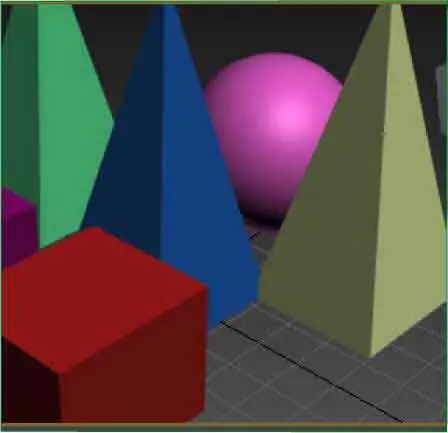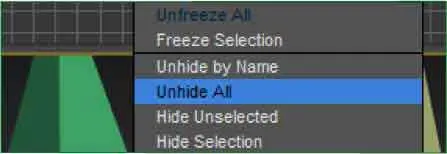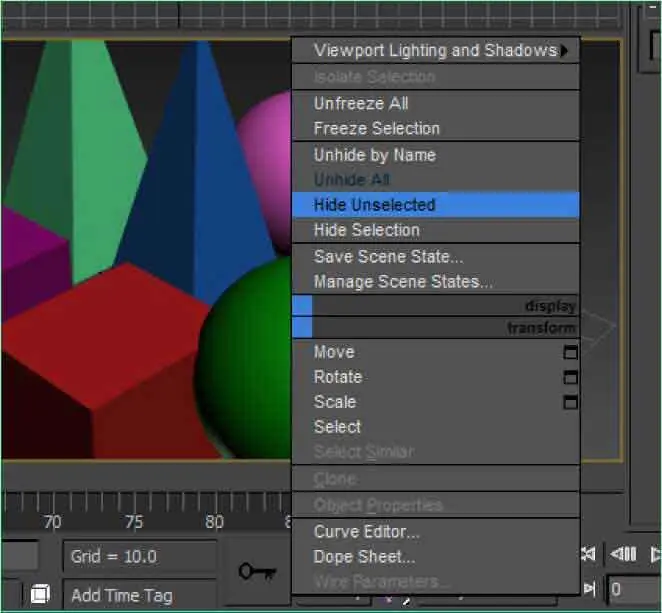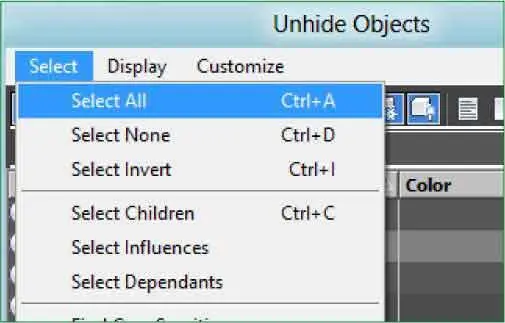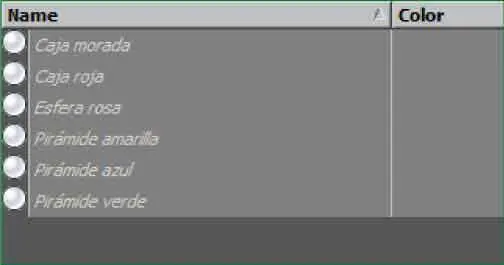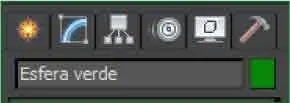2Una de las maneras de ocultar un objeto seleccionado consiste en acceder al cuadro de propiedades de dicho objeto, a través del menú Edito bien del menú cuad, y activar la casilla adecuada. Despliegue el menú Edity pulse sobre la opción Object Properties. ( 3)


3En este cuadro se especifican los principales atributos del objeto elegido. Como puede ver, en el apartado Interactivity,dispone de dos opciones que le permiten ocultar y congelar el objeto para impedir su manipulación. Haga clic en la casilla de verificación Hidey pulse el botón OK. ( 4)

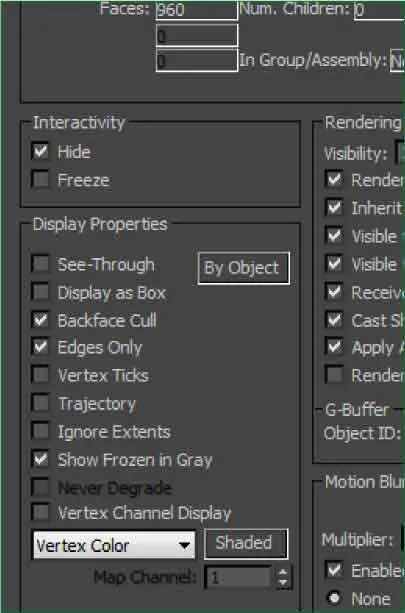
4Automáticamente la esfera verde desaparece de la escena .( 5)Volver a mostrarla es muy sencillo. Aunque existen varias técnicas, en esta ocasión acudiremos al menú cuad. Haga clic con el botón secundario del ratón en el centro del visor Perspectivepara que aparezca el menú cuad.

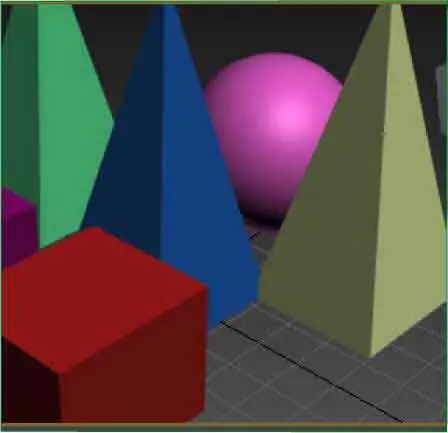
RECUERDE
Tenga en cuenta que si oculta luces o cámaras, sus efectos de iluminación o enfoque se seguirán mostrando en la escena.
5Observe que en el menú cuad superior, denominado Display,se encuentran todos los comandos necesarios para ocultar, mostrar y congelar objetos. Para que aparezca de nuevo la esfera que hemos ocultado, haga clic en el comando Unhide All. ( 6)

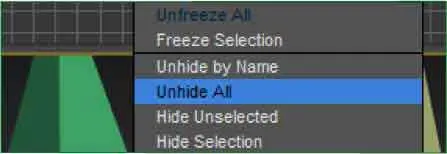
6Efectivamente, ahora aparecen todos los objetos que componen la escena. También puede ocultar, si lo necesita, todos los elementos que no se encuentran seleccionados. Seleccione de nuevo la esfera verde en el visor Perspective,pulse sobre ella con el botón secundario del ratón y, en el menú cuad Display,haga clic sobre la opción Hide Unselected. ( 7)

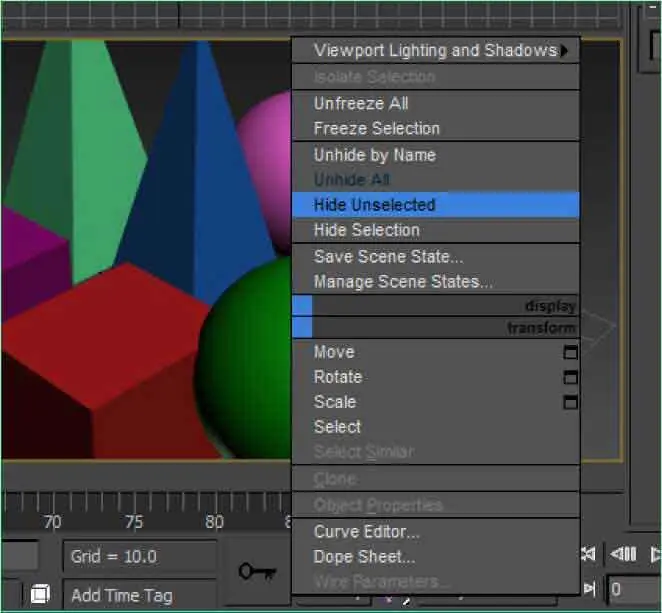
7En este caso todos los elementos excepto la esfera verde han desaparecido. ¿Desea volver a mostrarlos? Accedamos de nuevo al menú cuad. Haga clic por tercera vez con el botón secundario del ratón en el visor Perspectivepara que aparezca el menú cuad.
8Ya sabe que si pulsara la opción Unhide All,se mostrarían en la pantalla todos los objetos de la escena que hasta ahora estaban ocultos, pero ¿para qué sirve el comando Unhide by Name?Vamos a averiguarlo. Pulse sobre él. ( 8)


9Al seleccionar esta opción se abre el cuadro de diálogo Unhide Objects,en el que se listan todos los objetos ocultos. Puede utilizar este cuadro para mostrar sólo aquellos objetos que le interese; para ello, basta con seleccionarlos en la lista y pulsar el comando Unhide.En este caso, para dar por concluida esta sencilla lección, dejaremos la escena tal y como estaba al principio haciendo que aparezcan todos los objetos ocultos. Despliegue el menú Selectde este cuadro y pulse sobre la opción Select All. ( 9)

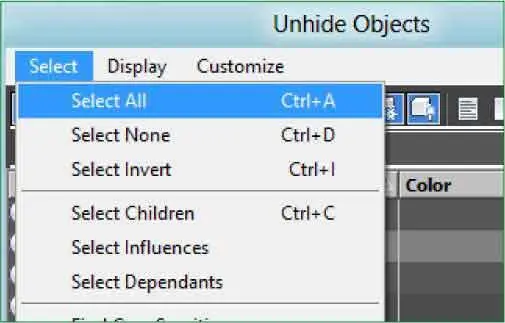
10Se seleccionan todos los objetos de la lista. ( 10)Para acabar, haga clic en el comando Unhidey compruebe que la escena vuelve a su estado original.

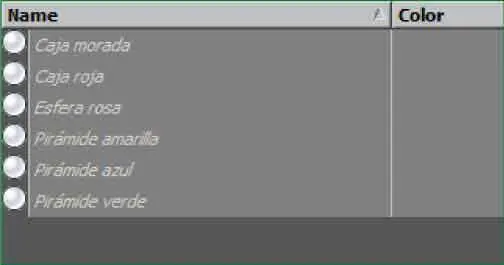
Lección 22. Mostrar y ocultar objetos (II)
En la lección anterior hemos practicado con dos formas diferentes de mostrar y ocultar objetos de una escena. Además de las opciones incluidas en el cuadro Object Properties y en el menú cuad, también puede utilizar los comandos de las persianas Hide by Category y Hide, incluidas en el panel Display. Asimismo, en la ficha Hide/Freeze del cuadro de diálogo Display Floater, que se abrirá seleccionando esta opción en el menú Tools, encontrará una serie de comandos a través de los cuales se pueden realizar las acciones que nos ocupan. Esta ficha le permite ocultar aquellos objetos que seleccione o bien los que indique en el cuadro de diálogo Hide Objects. En este ejercicio aprenderá a ocultar y a mostrar objetos utilizando los dos métodos que acabamos de describir.
1En la segunda lección dedicada a la acción de ocultar y mostrar objetos, seguiremos practicando con la escena Figuras.max.En esta ocasión, le mostraremos la funcionalidad del panel Displayy de la ficha Hide/Freezedel cuadro Display Floater.Para empezar, haga clic en la pestaña Display,cuyo icono muestra una pantalla en el panel Command Panel. ( 1)

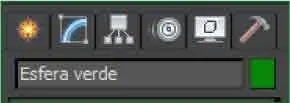
2Como puede ver, en esta ficha existen varias persianas en las que se distinguen diferentes categorías tanto de ocultación como de congelación. Si la persiana Hide by Categorydel panel Displayestá cerrada, haga clic en el signo + situado a su izquierda para ver todas las opciones que incluye. ( 2)
Читать дальше