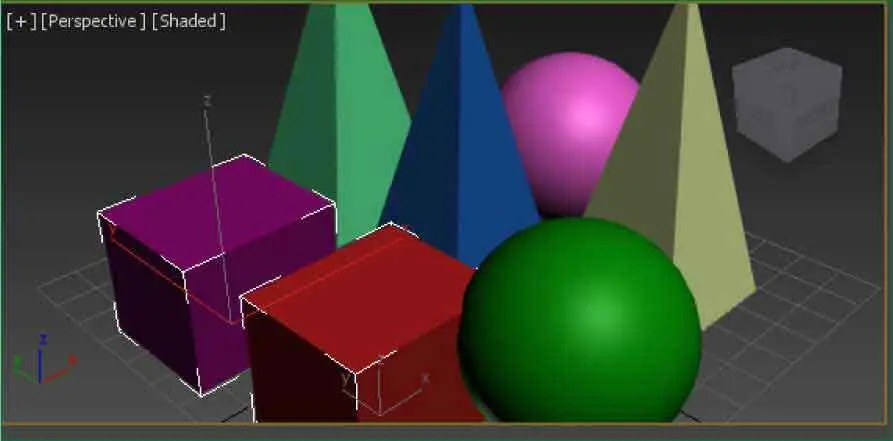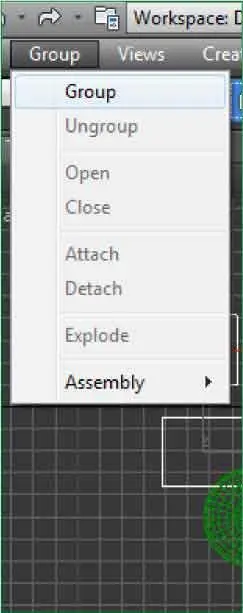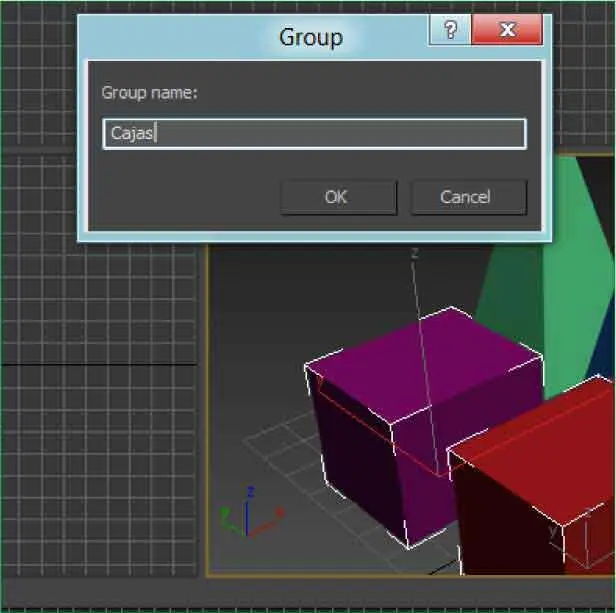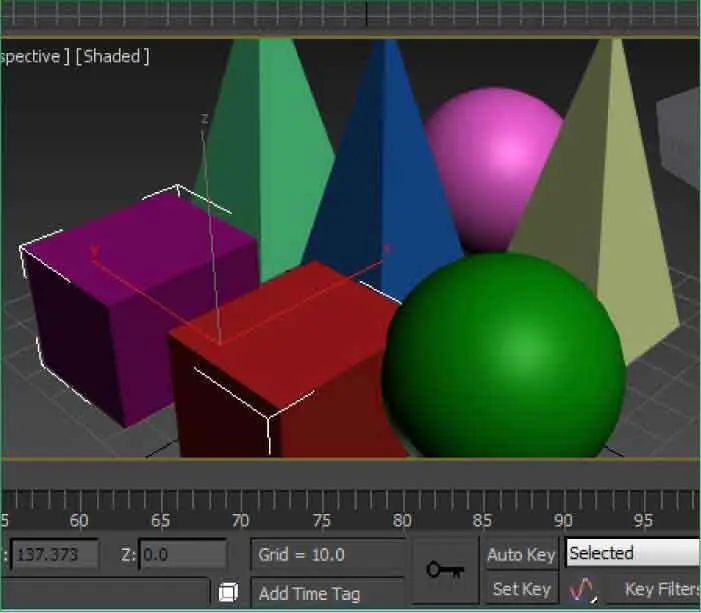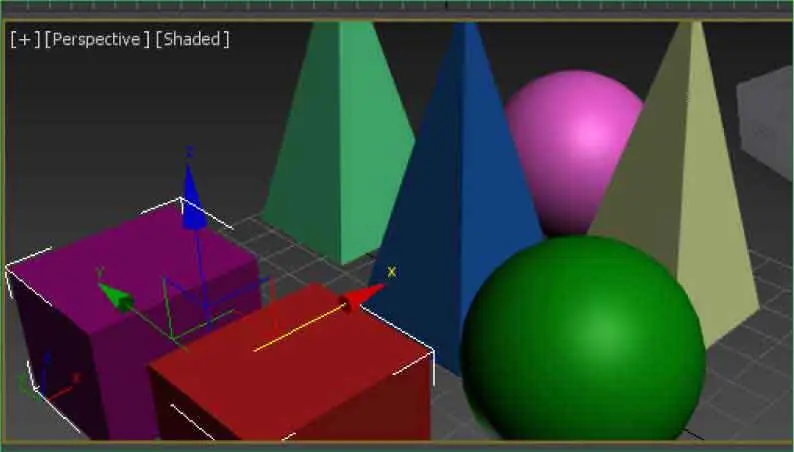RECUERDE
Los grupos pueden estar anidados,es decir, pueden contener a su vez otros grupos, hasta cualquier nivel.
1En el siguiente ejercicio aprenderá a agrupar varios objetos de una escena para poder así manipularlos o modificarlos como si de uno solo se tratara. Seguiremos trabajando con el documento Figuras.En primer lugar, debemos seleccionar los objetos que vamos a agrupar. Haga clic sobre la herramienta Select Object,representada, como ya sabe, por una flecha sobre un cubo en la barra de herramientas Main Toolbar. ( 1)


2En el visor Perspective,haga clic sobre la caja morada y, pulsando la tecla Control,haga clic sobre la caja roja para seleccionar ambos objetos a la vez. ( 2)

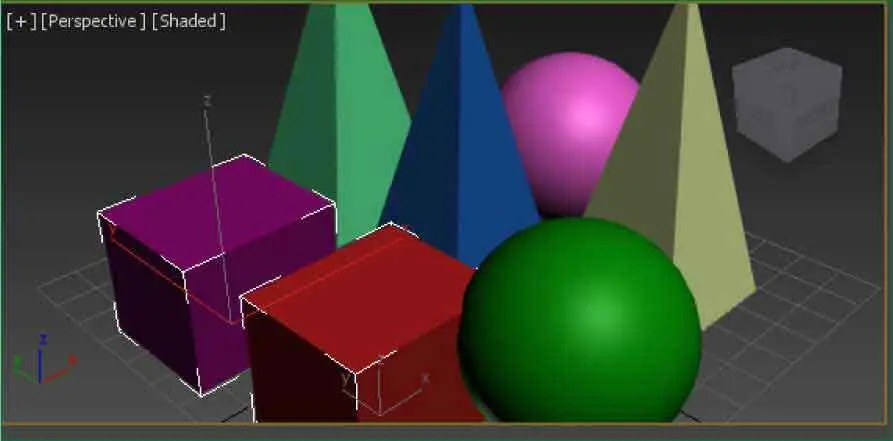
Cuando se crea un grupo, todos los objetos que lo componen están ligados a un objeto ficticio invisible,que se utiliza como punto base para la transformación.
3Ahora que los dos objetos están seleccionados, vamos a agruparlos para que formen uno solo. Despliegue el menú Group.
4Como puede comprobar, el hecho de que todavía no haya en la escena ningún grupo de objetos hace que la mayoría de opciones de este menú estén inactivas. Haga clic sobre la opción Group. ( 3)

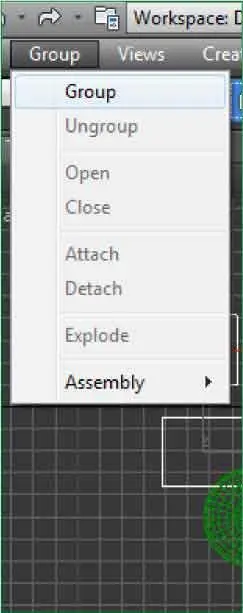
5Se abre así el cuadro de diálogo Group,en el que debemos especificar un nombre para el grupo de objetos que vamos a crear. Por defecto, aparece el nombre Group001,pero lo cambiaremos por uno que nos ayude a reconocerlo más fácilmente. En el campo Group namede este cuadro escriba, por ejemplo, la palabra Cajas. ( 4)

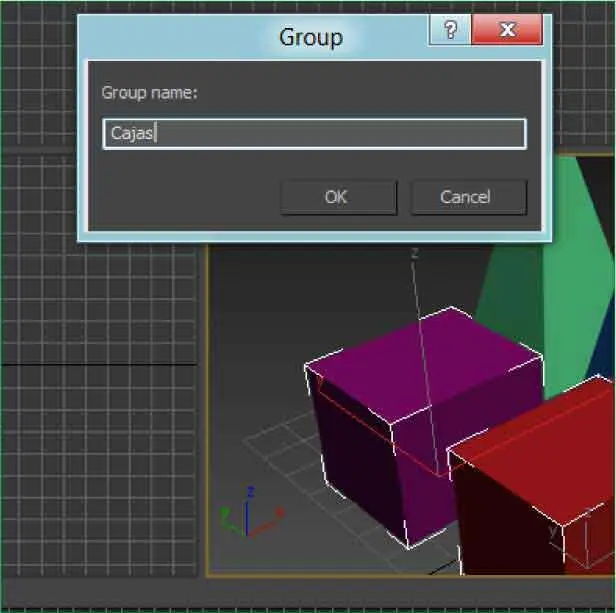
6Pulse el comando OKpara aplicar el nuevo nombre al grupo de objetos.
7A partir de ahora, las dos cajas actuarán como un solo objeto, es decir, se seleccionarán a la vez, se modificarán a la vez y se desplazarán a la vez. Vamos a comprobar la primera de estas afirmaciones. Haga clic en la zona libre del visor Perspectivey, a continuación, pulse sobre la caja de color rojo. ( 5)

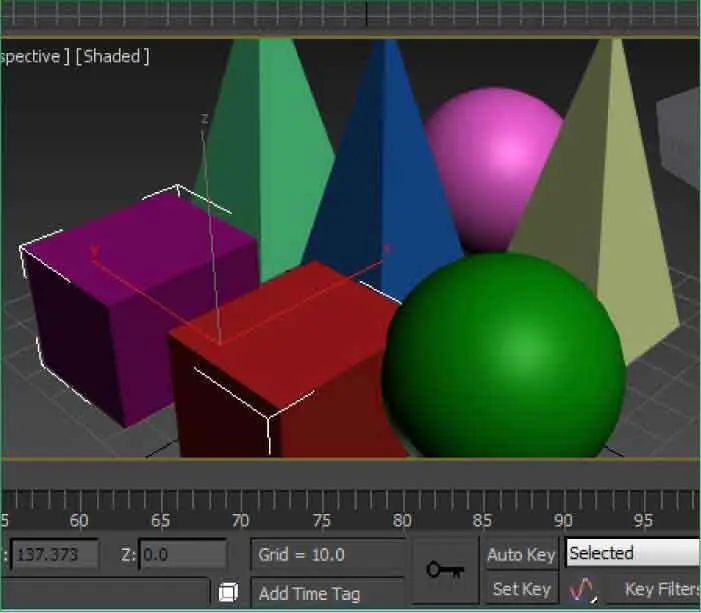
8Como ve, no sólo se selecciona la caja roja, sino también la morada. Observe además que en el campo Nombredel Command Panelaparece el término Cajas,con el que hemos identificado al grupo. ( 6)Antes de acabar este ejercicio, desplazaremos ligeramente el grupo para comprobar una vez más que, efectivamente, actúan de forma unitaria. Haga clic en la herramienta Select and Movede la barra de herramientas Main Toolbar. ( 7)




9Haga clic en la punta de flecha de color rojo, correspondiente al eje de coordenadas X, y sin soltar el botón del ratón arrástrela ligeramente hacia la izquierda. ( 8)

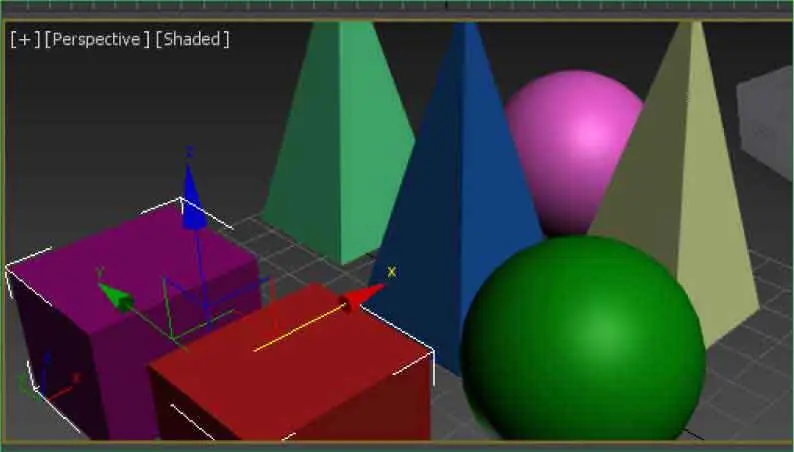
10En efecto, ambas cajas se mueven a la vez. En la siguiente lección continuaremos practicando con las opciones de agrupación que, como ve, pueden resultar muy útiles en escenas complejas que contengan un gran número de objetos. Para dar por finalizado este ejercicio, deseleccione el grupo de objetos pulsando en cualquier zona libre del visor Perspective.
Lección 24. Desagrupar, extraer, abrir y cerrar grupos
Como hemos dicho en la lección anterior, al agrupar varios objetos para que actúen como uno solo, se activan las funciones del menú Group que, hasta la creación del grupo, estaban inactivas. Puede suceder que, en determinadas ocasiones, se necesite manipular un objeto de manera independiente al grupo al que pertenece. Para ello puede efectuar un acceso temporal al grupo utilizando la función Open. Una vez finalizada la modificación individual, se cerrará de nuevo el grupo con el comando Close. Con las funciones Attach y Detach podrá añadir o extraer elementos de un grupo. Debe tener en cuenta que, para extraer un objeto de un grupo, primero debe abrirlo con la función Open, después debe seleccionar el objeto en cuestión y por último utilizar el comando Detach. No olvide volver a cerrar el grupo con la herramienta correspondiente al finalizar la operación.
RECUERDE
Si un grupo está compuesto de varios grupos de objetos, la función Explodedel menú Group elimina tanto el grupo seleccionado como el resto de grupos, mientras que la función Ungroup sólo desagrupa el grupo al que está asociado y mantiene agrupado el resto.
Читать дальше