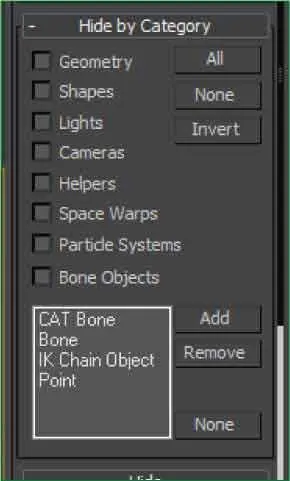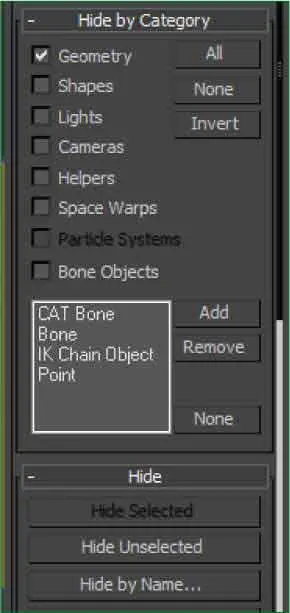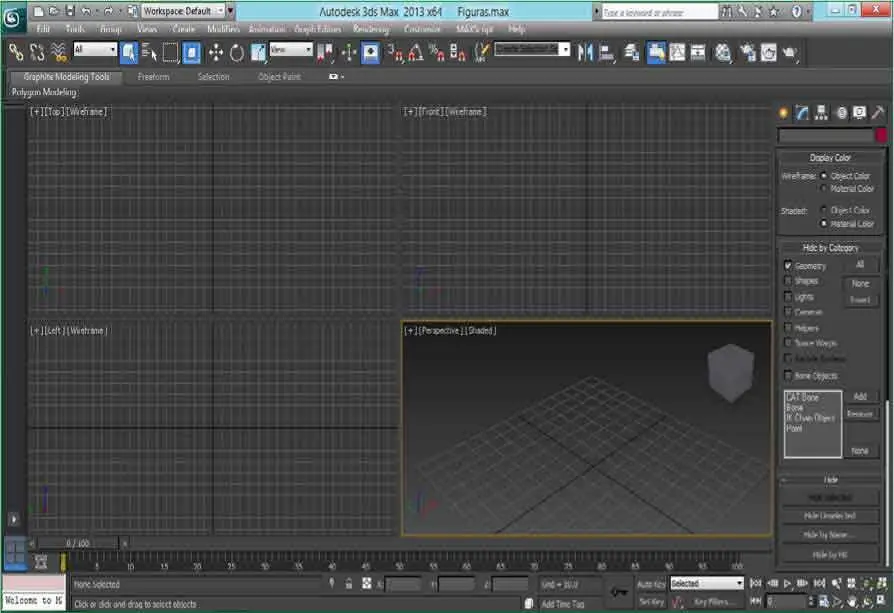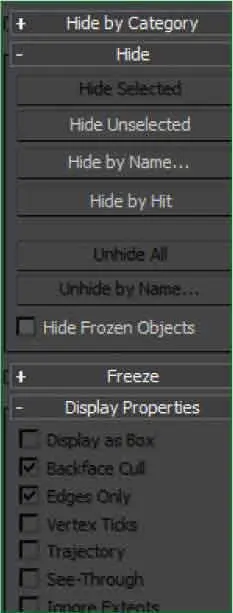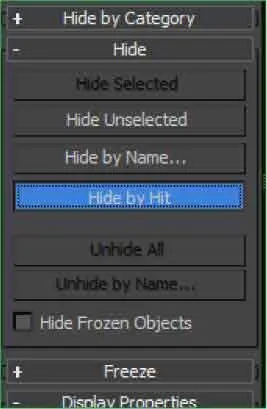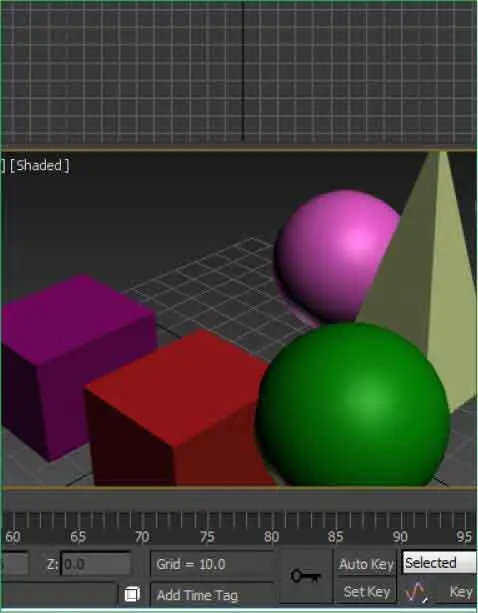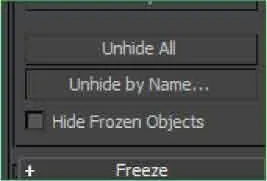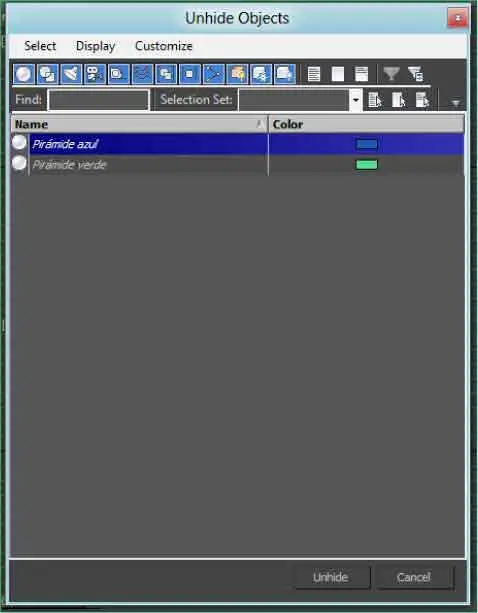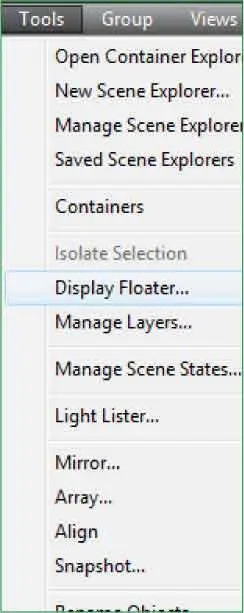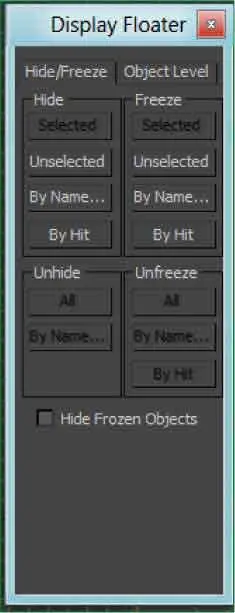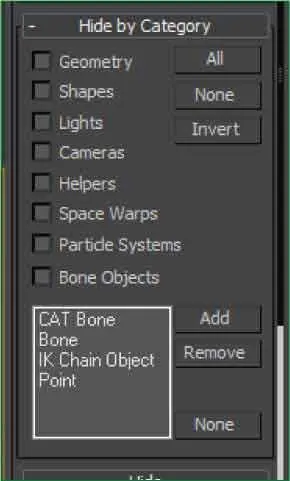
Recuerde que puede ocultartanto objetos como luces, cámaras o cualquier otro componente de la escena.
3Al desplegar esta persiana aparece una lista con los diferentes tipos de objetos que pueden desarrollarse en una escena. Para ocultar cualquiera de ellos sólo debe activar su correspondiente casilla. En este caso, como sólo hay dibujadas formas geométricas, activare la casilla Geometry. ( 3)

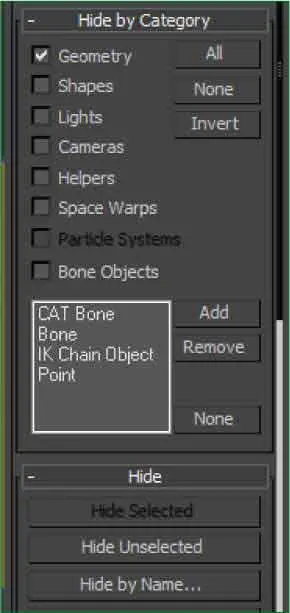
4Automáticamente desaparecen de los cuatro visores todos los objetos pertenecientes a esta categoría. Haga clic sobre el comando Nonede esta persiana para que los objetos de la escena vuelvan a aparecer. ( 4)

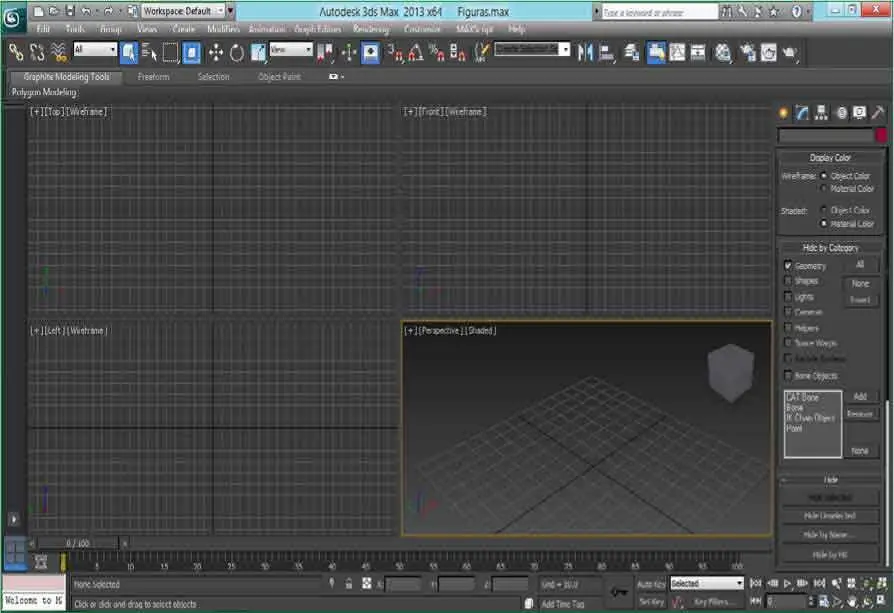
5A continuación, haga clic sobre el signo - situado a la izquierda del título de la persiana con la que estamos trabajando para cerrarla. ( 5)

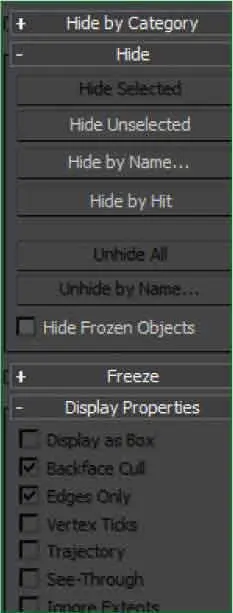
6Ahora veremos qué opciones incluye la persiana Hide.Como puede ver, este panel le permite ocultar objetos por nombre o por selección. Si activa el comando Hide by Nameaparecerá en la pantalla un cuadro de diálogo en el que deberá seleccionar el nombre de los objetos que quiere ocultar. Veamos cómo funciona el comando Hide by Hit.Haga clic sobre él. ( 6)

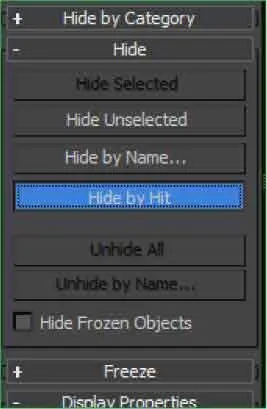
7Una vez activada esta opción, debe pulsar en el visor sobre los objetos que desea ocultar. En el visor Perspective,pulse sobre la pirámide azul y luego sobre la verde.
8De este modo, los objetos seleccionados quedan ocultos. ( 7)Para volver a mostrarlos todos debe utilizar el comando Unhide All;si lo que desea es mostrar sólo alguno de los objetos que ha ocultado, debe acceder al cuadro Unhide Objectsy seleccionarlo en él. Pulse sobre el comando Hide by Hitpara desactivar esta opción.

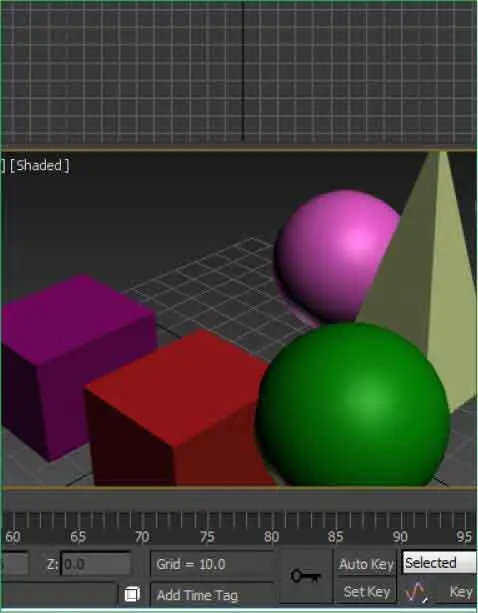
9Seguidamente, haga clic en el comando Unhide by Name. ( 8)

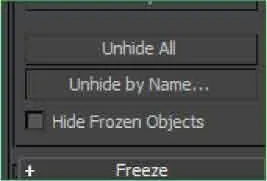
10Se abre de este modo el cuadro de diálogo Unhide Objects,en el cual se listan todos los objetos de la escena que en estos momentos se encuentran ocultos. Haga clic en la lista sobre el objeto Pirámide azuly pulse el comando Unhide. ( 9)

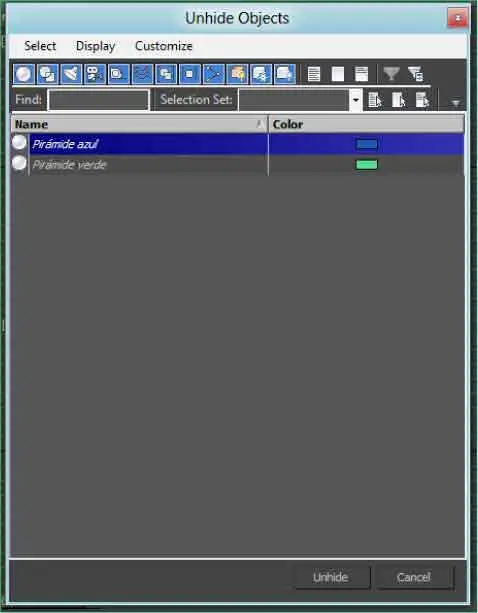
11De esta manera puede ir mostrando sólo aquellos objetos que le interese. Pulse el botón Unhide Allpara que aparezca en la escena la pirámide que sigue oculta.
12A continuación, comprobaremos que las mismas opciones con las que acabamos de practicar también se encuentran en el cuadro de diálogo Display Floater.Abra el menú Toolsy pulse sobre la opción Display Floater. ( 10)

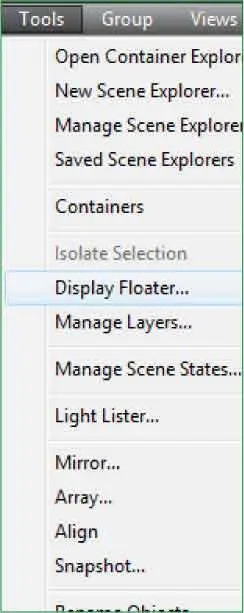
13Observe que los apartados Hidey Unhidede la ficha Hide/Freezemuestran prácticamente las mismas opciones que el panel Display.Aunque ya conoce el procedimiento, realizaremos una última práctica antes de acabar el ejercicio. En el cuadro Display Floaterhaga clic sobre el comando Unselecteddel apartado Hide.
14Puesto que no había ningún objeto seleccionado en los visores, todos se han ocultado. Pulse sobre el comando Alldel apartado Unhidede este cuadro para que vuelvan a aparecer todos los componentes de la escena. ( 11)

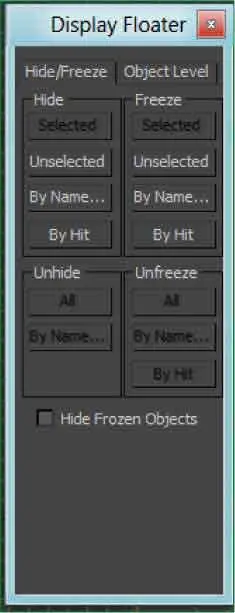
15Para dar por acabada esta lección, cierre el cuadro Display Floaterpulsando el botón de aspa de su Barra de título.
Lección 23. Agrupar y dar nombre a los grupos
Las funciones incluidas en el menú Group permiten agrupar y desagrupar los objetos de una escena. Con ellas, el usuario puede agrupar múltiples elementos y aplicar al nuevo grupo un nombre que lo identifique claramente. Una de las interesantes características que presenta este menú es el submenú de ensamblaje, que permite agrupar objetos con atributos personalizados. Los grupos de objetos se diferencian del resto de objetos unitarios en cuadros como Select Objects o Unhide Objects porque muestran el nombre que se les ha asignado entre corchetes. Para agrupar varios objetos primero se deben seleccionar y después acceder a la opción Group del menú del mismo nombre. Cuando existe un grupo de objetos, se activan el resto de opciones del menú, como Ungroup, Open, etc. Una vez agrupados, los objetos se comportarán como uno solo; así, si se efectúan modificaciones en un grupo, todos los objetos que lo componen se verán afectados.
Читать дальше