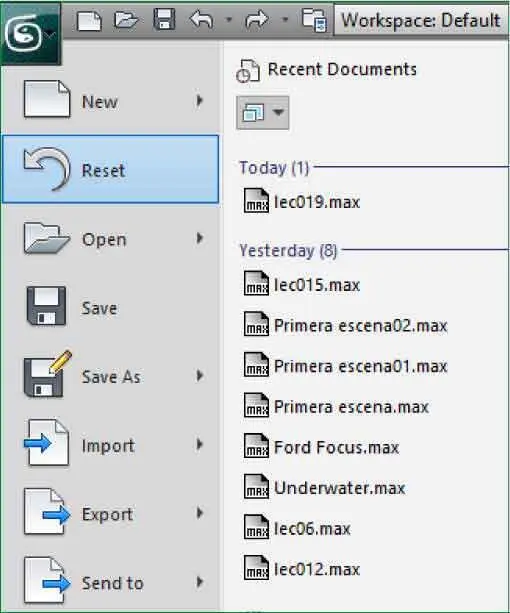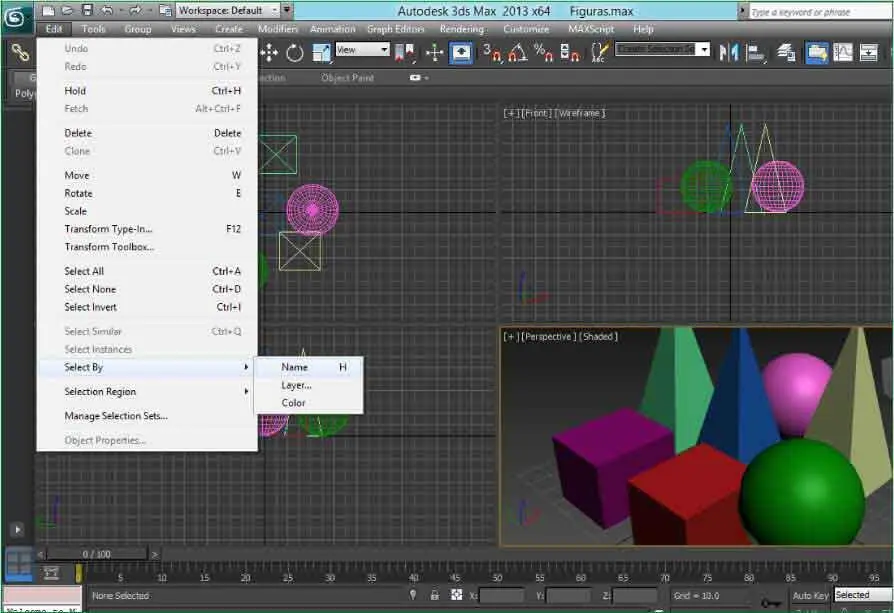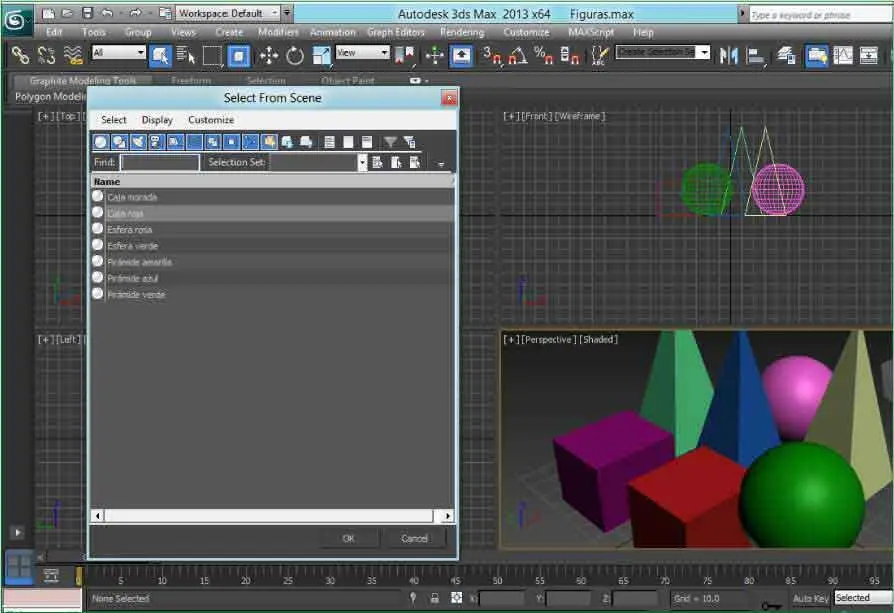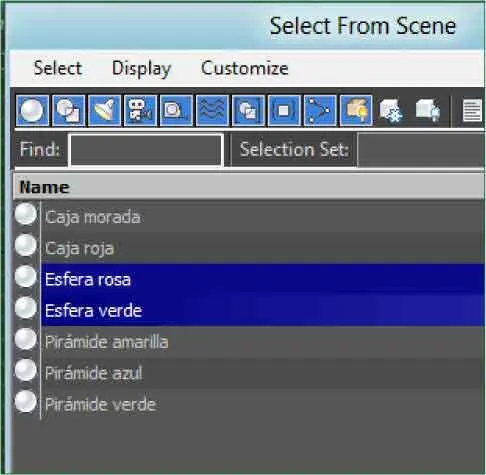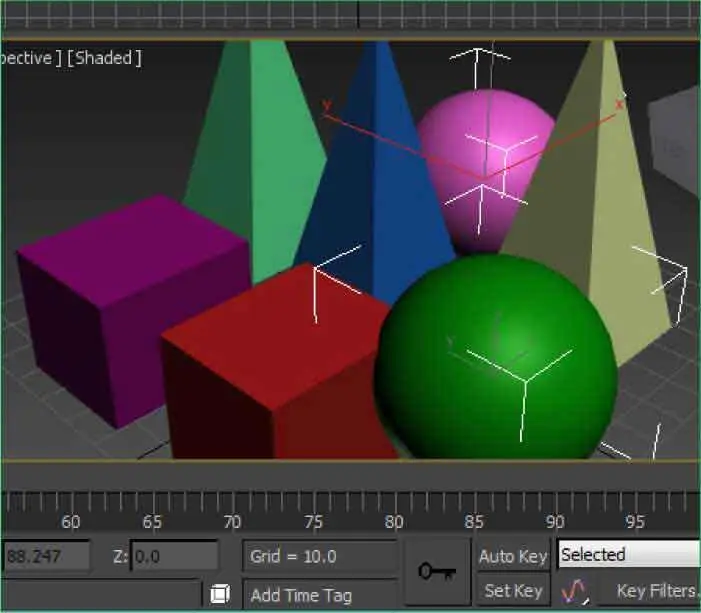15Haga clic sobre la esfera en el visor Perspectivepara seleccionarla y, para moverla hacia delante, haga clic en la punta de flecha de color verde, correspondiente al eje Yy, sin soltar el botón del ratón, arrastre ligeramente hacia abajo.
16Pulse el Botón de aplicacióny elija la opción Reset. ( 12)

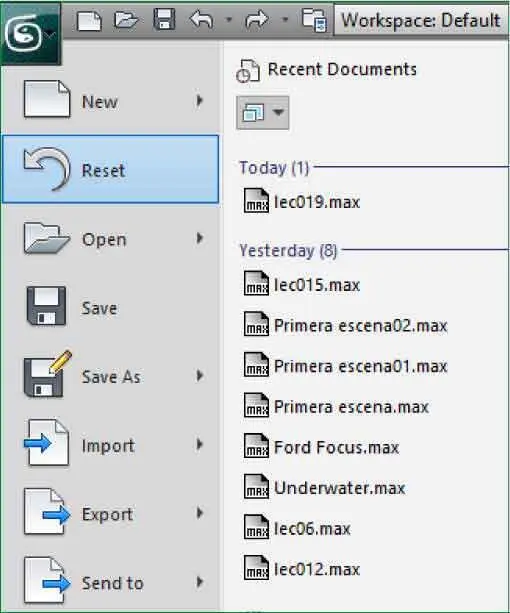
17En el cuadro de diálogo que aparece, pulse el botón Nopara que no se guarden los cambios y confirme que desea reiniciar la escena pulsando el comando Yes.
Lección 20. Seleccionar objetos desde una lista de selección
Cuando una escena contiene muchos objetos, puede resultar complicado seleccionar uno en concreto con las herramientas de selección de la Main Toolbar. Es en estos casos cuando se utiliza el cuadro de diálogo Select From Scene, que le permite filtrar el tipo de objeto que quiere seleccionar para poder aplicarle después los modificadores que desee. Para acceder a este cuadro, puede escoger cualquiera de las opciones del comando Select By, incluido en el menú Edit, activar la herramienta Select By Name o bien pulsar la tecla H de su teclado. Si desea que desaparezcan momentáneamente todos los objetos de una escena excepto el que tiene seleccionado, puede utilizar la opción Isolate Selection. Esta función se activará si pulsa el comando con el mismo nombre del menú Edit o del menú cuad del objeto o bien la combinación de teclas Alt. + Q. Del mismo modo, con la opción Freeze Selection, también incluida en el menú cuad, puede congelar un objeto para que no pueda ser modificado. Por otro lado, el conmutador de bloqueo de selección, representado por un candado en la parte inferior de la ventana del programa, bloquea la selección del objeto y evita así que se puedan seleccionar y modificar otros.
1En este ejercicio vamos a continuar practicando con algunas de las herramientas de selección. En este caso, trabajaremos con el archivo Figuras.max,que puede encontrar en la zona de descarga de nuestra página web. Una vez lo haya copiado en la carpeta Documentosde su equipo, ábralo siguiendo el procedimiento que le hemos enseñado en lecciones anteriores. Mientras no se indique lo contrario, trabajaremos siempre en el visor Perspective.Como ve, esta escena contiene varios objetos por lo que puede resultar algo complicado seleccionar uno en concreto con las herramientas de selección incluidas en la Main Toolbarcon las que ha tenido ocasión de trabajar en la lección anterior. Para seleccionar objetos en una escena compleja, lo más práctico es acceder al cuadro de diálogo Select Objects.Abra el menú Edit,haga clic en el comando Select Byy pulse sobre la opción Name. ( 1)

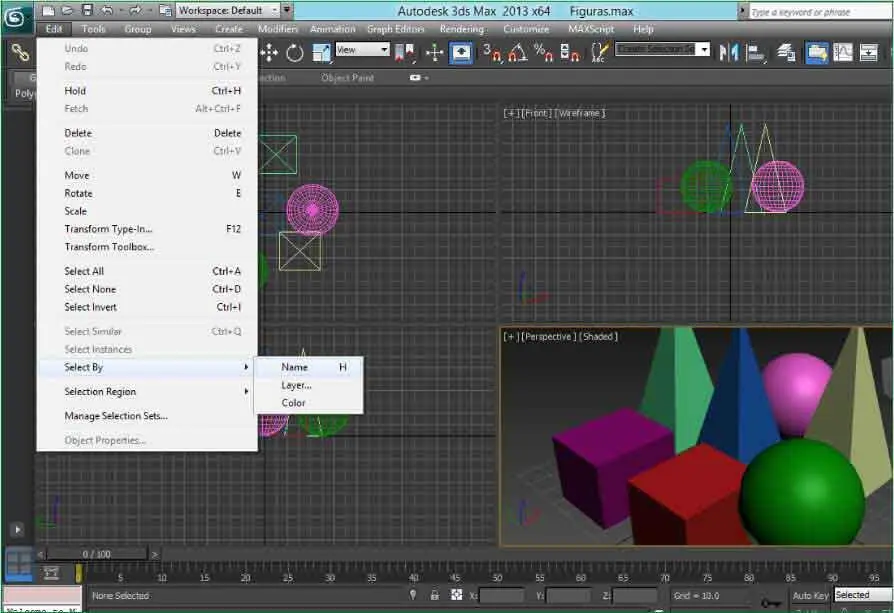
2Se abre así el cuadro Select From Scenemostrando una lista de todos los objetos y elementos que componen la escena. En esta ventana puede ordenar de varias maneras la lista de objetos pulsando sobre las diferentes cabeceras, así como mostrar todos los tipos de objetos que hay en la escena o bien sólo algunos. Haga clic sobre el primer icono de la barra Display,situada bajo la Barra de menús,correspondiente a la opción Display Geometry. ( 2)

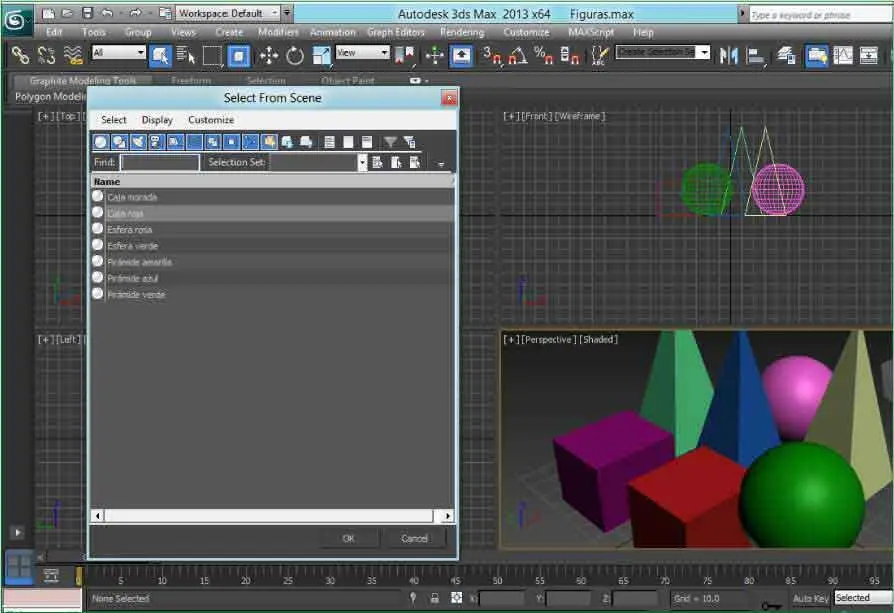
Puede ordenar la lista del cuadro Select From Scenede varias maneras: pulsando sobre las cabeceras, así como mostrar todos los tipos de objetos o sólo algunos.
RECUERDE
Existe una herramienta que permite mantener el cuadro de diálogo abierto mientras realiza las acciones de edición de los objetos. Se trata de la función Selection Floater, que sólo se puede utilizar si se añade a un menú desde el cuadro de configuración de la interfaz de usuario.
3Puesto que nuestra escena sólo contiene formas geométricas, la lista se muestra ahora vacía. Pulse sobre ese mismo icono para que se vuelvan a mostrar todos los elementos del documento. ( 3)


4Para seleccionar en los visores uno o varios objetos, debe seleccionarlos antes en la lista de este cuadro. Lógicamente, si desea seleccionarlos todos, deberá pulsar el comando Select All,que encontrará tanto en el menú Selectcomo en el botón de flecha de la barra de búsqueda. En esta ocasión, imagine que sólo quiere seleccionar las esferas. Haga clic sobre el objeto Esfera rosay, tras pulsar la tecla Control,haga clic también sobre el objeto Esfera verde. ( 4)

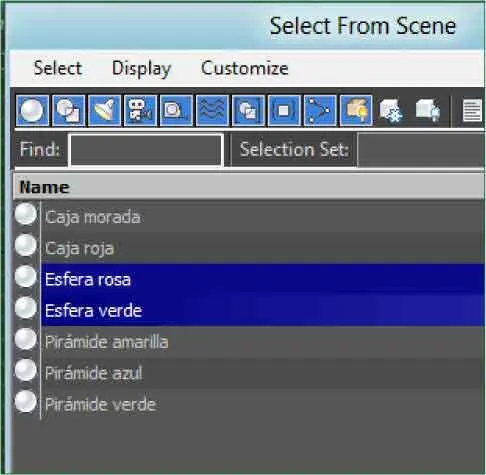
5Ahora pulse el comando OKy compruebe que las dos esferas quedan seleccionadas en los cuatro visores. ( 5)

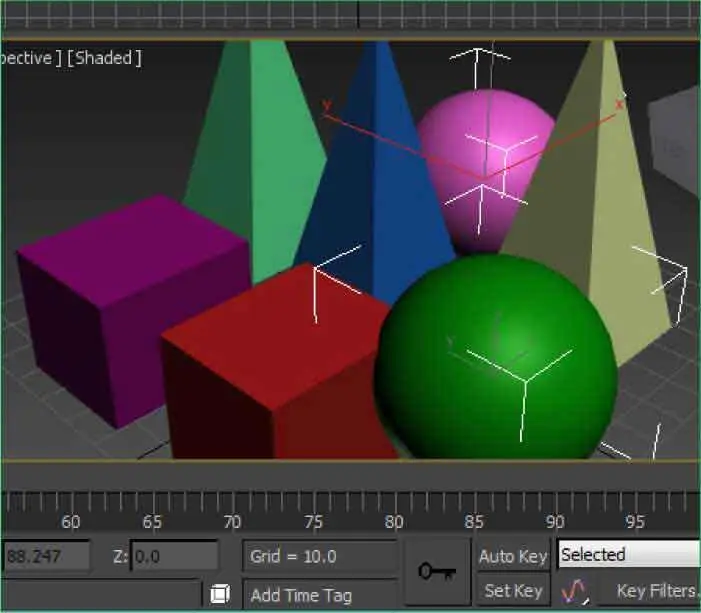
6Como ve, al seleccionar los objetos el cuadro de diálogo se cierra. Volveremos a abrirlo para personalizar su aspecto. Pulse la tecla H.
7Compruebe que los dos objetos seleccionados en los visores aparecen también marcados en el cuadro Select From Scene.Pulse el menú Customizede este cuadro.
8Este menú incluye dos opciones: la que permite mostrar u ocultar las diferentes barras de herramientas del cuadro y la que permite configurar las columnas que aparecen en él. Pulse en la opción Configure Columns. ( 6)
Читать дальше