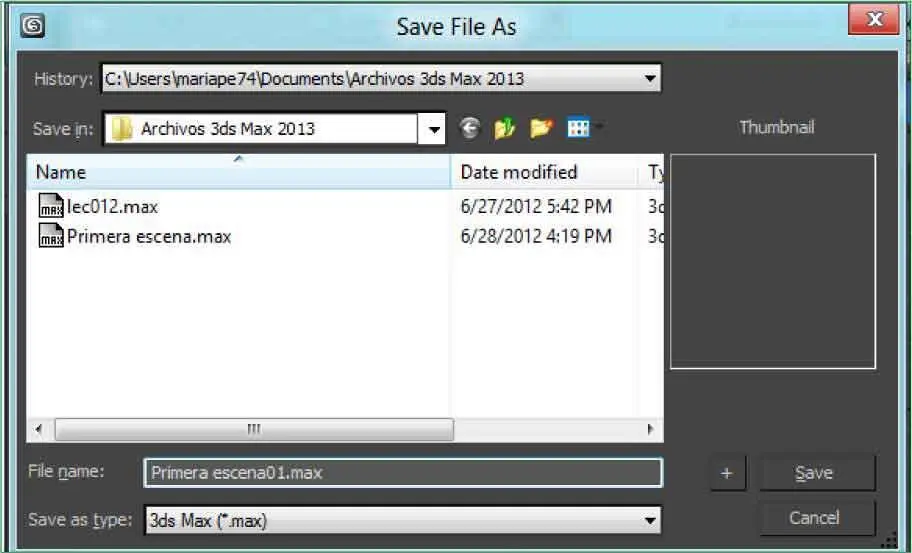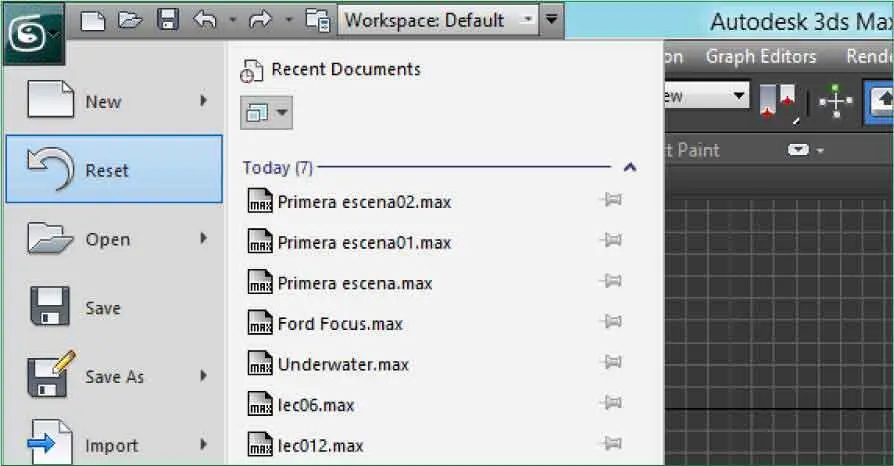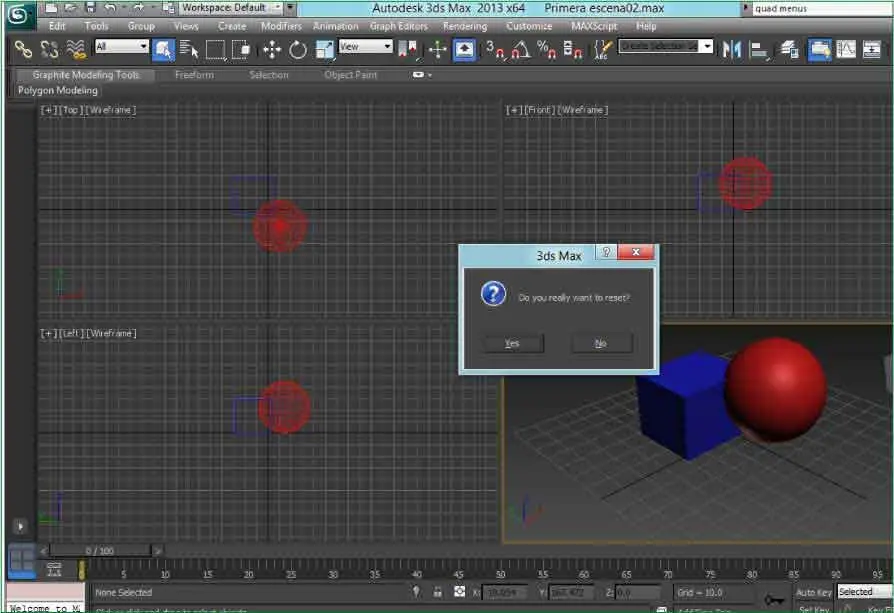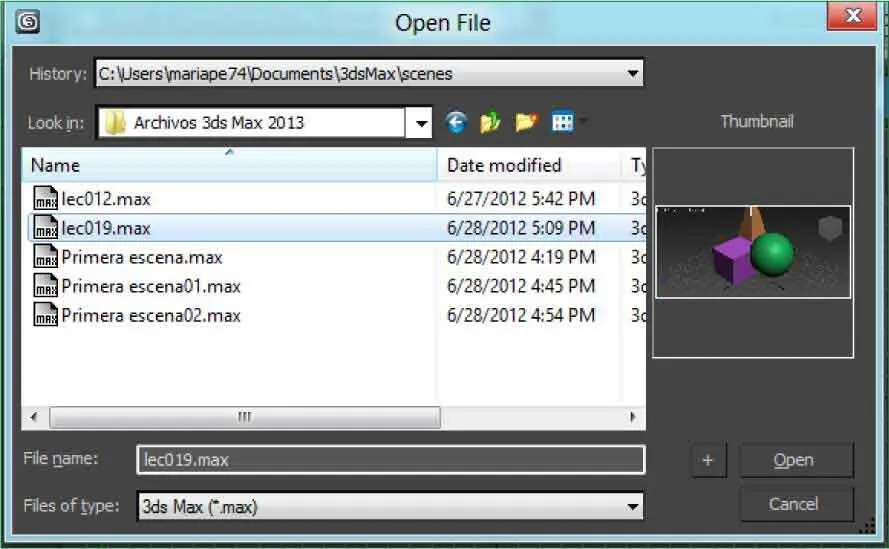6En el campo File namedel cuadro Save File As,haga clic detrás de la palabra escenay escriba la combinación 01.
7Para almacenar la nueva escena resultante, haga clic en el comando Save. ( 5)

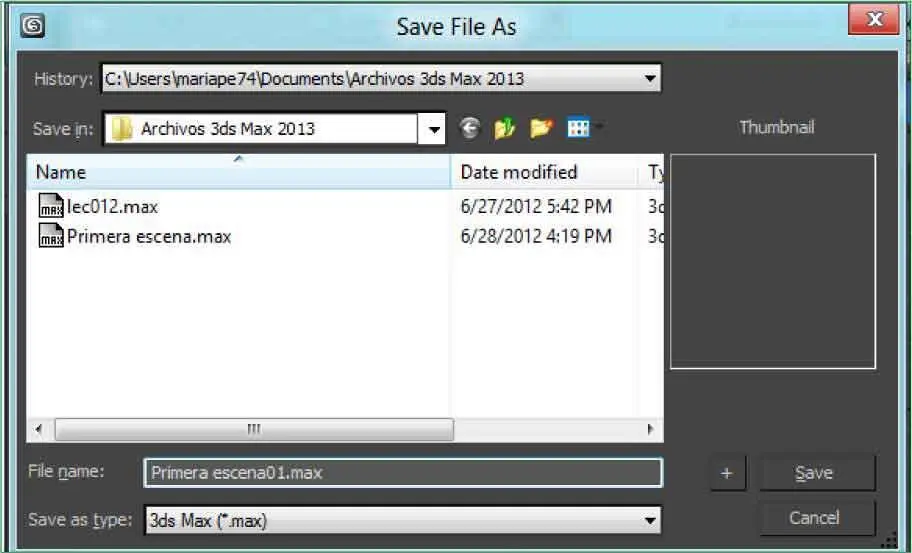
8Compruebe que el nombre que hemos aplicado a la copia de la escena aparece ya en la Barra de títulodel programa. ( 6)A continuación, vamos a recordarle la utilidad del botón Guardar incrementalmente.Imagine que está preparando una animación y desea almacenar progresivamente las versiones de la escena para poder volver a visualizarlas siempre que lo necesite. Guardaremos ahora incrementalmente la escena que nos ocupa. Pulse nuevamente el Botón de aplicacióny haga clic sobre la opción Save As.


9El botón Guardar incrementalmentemuestra un signo +en su interior. Al pulsar este botón, se añade un número al final del nombre del archivo. Si ahora mismo guardamos incrementalmente esta escena, adoptará el nombre Primera escena02,y así sucesivamente, pero recuerde que podrá recuperar siempre que lo desee el archivo Primera escena01.Pulse el botón Guardar incrementalmente. ( 7)


10Como puede comprobar de nuevo en la Barra de título,la escena tiene ahora el nombre Primera escena02.Ahora ya sabe cómo abrir y guardar un documento. Para iniciar una nueva escena en blanco en la que se muestre la configuración predeterminada de la interfaz del programa se utiliza el comando Reset,también incluido en el Botón de aplicación.Pulse dicho botón y elija el citado comando. ( 8)

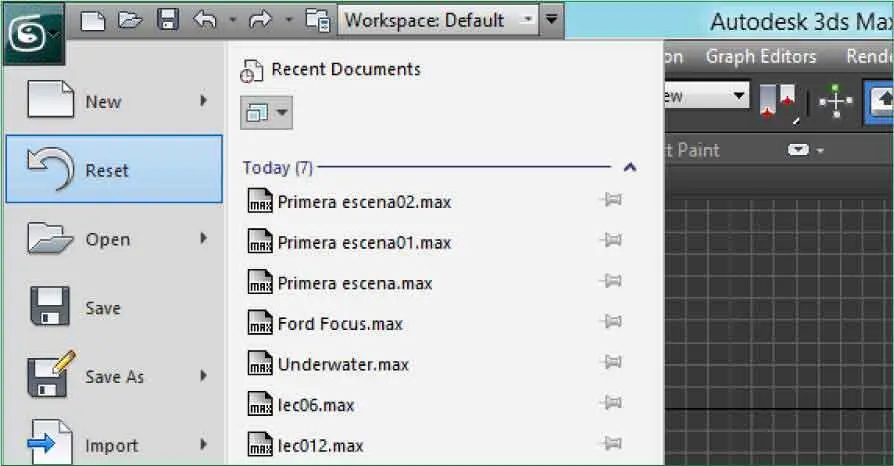
11Como recordará de las lecciones de la introducción, al seleccionar esta opción, se abre un cuadro de diálogo en el que 3ds Max nos pide confirmación para reiniciar la escena. Pulse el botón Yesde este cuadro. ( 9)

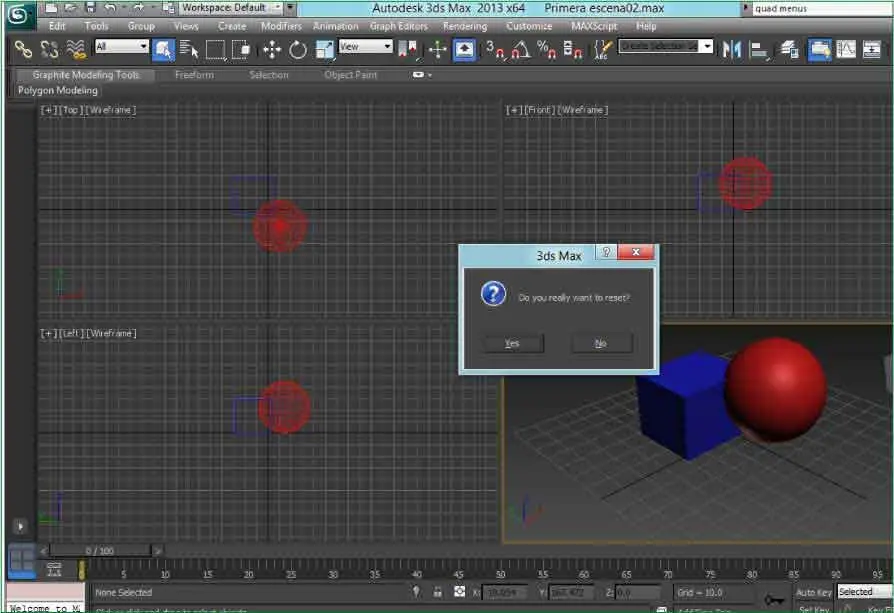
Lección 19. Seleccionar objetos directamente
Los objetos que se desarrollan en 3ds Max contienen una información exclusiva que les hace actuar de manera independiente. Es por ello que, antes de ejecutar cualquier modificación sobre un objeto, es imprescindible seleccionarlo. Varios son los iconos de la barra de herramientas Main Toolbar que permiten seleccionar objetos con sólo hacer clic sobre ellos. Sin embargo, sólo uno de ellos, el que muestra una flecha igual a la del cursor sobre un cubo blanco, se utiliza para seleccionar directamente; el resto añaden a esta función la de transformación o desplazamiento o bien solicitan un filtro de selección que debe indicarse en un cuadro de diálogo. Por otro lado, también el menú Edit contiene varios comandos con los que se pueden seleccionar los objetos de una escena. En ocasiones puede suceder que la escena esté compuesta de muchos objetos, lo que puede dificultar la selección individual de alguno de ellos. Para ello, el programa pone a disposición del usuario algunas herramientas que permiten seleccionar objetos por color, por nombre, etc. Del mismo modo, también puede ocurrir que el usuario necesite seleccionar varios objetos a la vez: para ello, puede utilizar la tecla Control o bien la herramienta Selection Region, con la que designará por arrastre una región que abarque los objetos deseados.
1En este primer ejercicio dedicado a la selección de objetos vamos a practicar con una escena denominada Lec019.maxque puede encontrar en la zona de descarga de nuestra página web. Copie ese archivo en la carpeta Documentosde su equipo. Pulse la combinación de teclas Ctrl. + Opara abrir el cuadro de diálogo Open File.
2En este cuadro, acceda al contenido de su biblioteca de documentos y haga doble clic sobre el archivo lec019para abrirlo. ( 1)

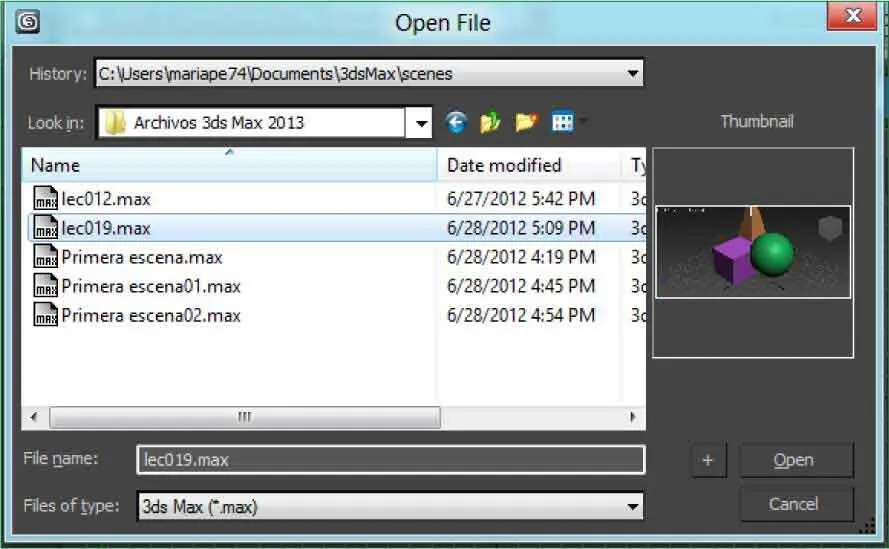
3Todos los objetos de una escena tienen características e información propias y exclusivas que les hacen actuar de manera independiente. Por eso, cuando tenga que modificar un objeto, lo primero que debe hacer es seleccionarlo con alguna de las herramientas de selección que presenta 3ds Max. En primer lugar, vamos a mostrarle el funcionamiento de la herramienta Select Objectde la barra de herramientas Main Toolbar. ( 2)Puesto que ya está activada, sólo hay que pulsar sobre el objeto deseado. Haga clic sobre la esfera en el visor Perspective.


4Observe que al seleccionar un objeto con la herramienta Select Objectqueda resaltada su malla en los cuatros visores. ( 3)Una vez seleccionado el objeto, puede aplicar sobre él todas las modificaciones que desee. Para deseleccionar el objeto, pulse en cualquier zona libre del visor Perspective.
Читать дальше