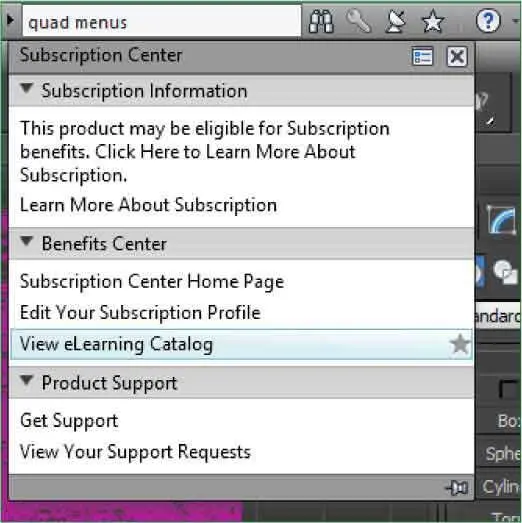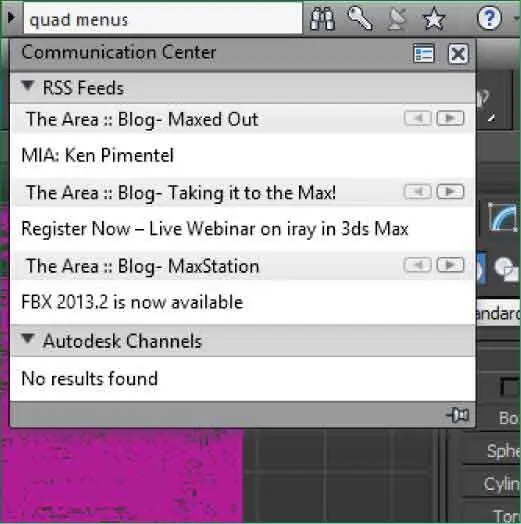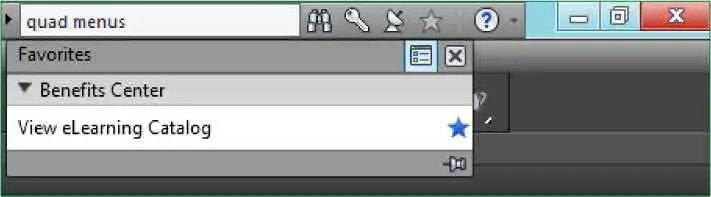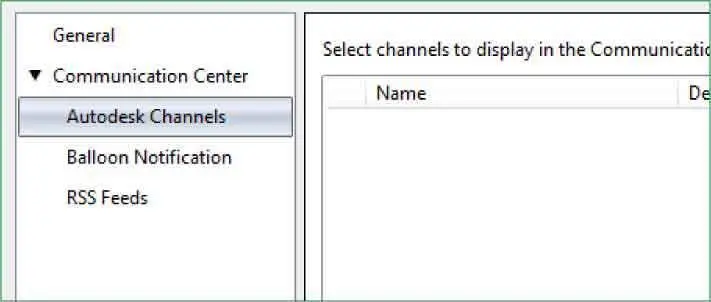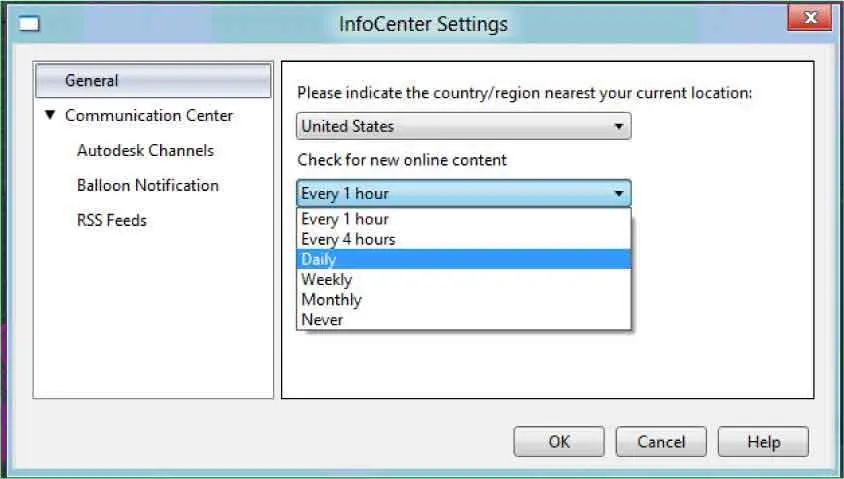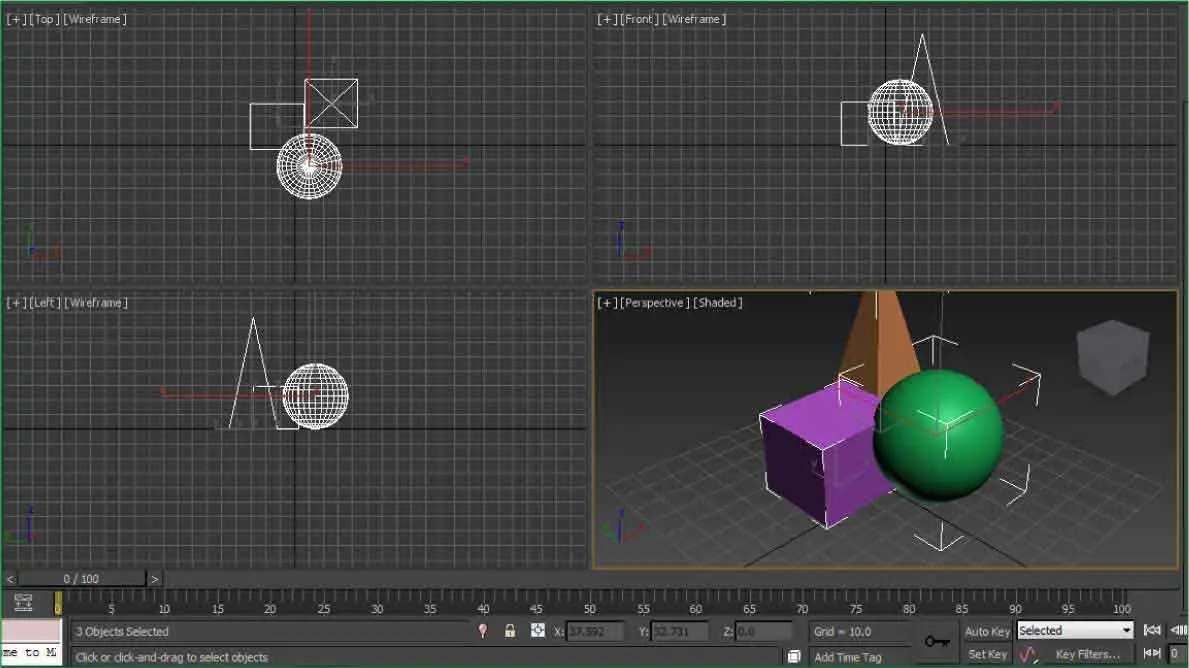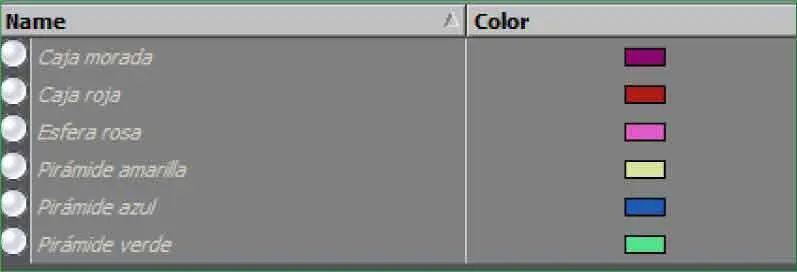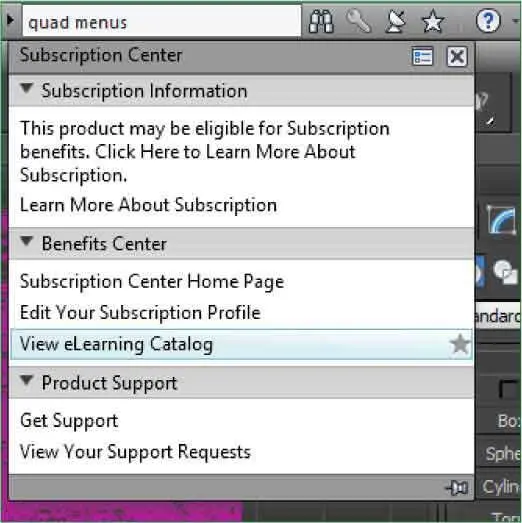
8La estrella fija indica ahora que este tema ha quedado guardado como favorito, como comprobaremos a continuación. Oculte el panel Subscription Centerpulsando en el icono de llave.
9El botón Communication Center,que muestra una antena parabólica, permite buscar información en el panel del mismo nombre, que ofrece enlaces a actualizaciones y noticias del producto y permite además suscribirse a noticias RSS, obtener archivos de apoyo, etc. Pulse sobre el icono Communication Center. ( 7)

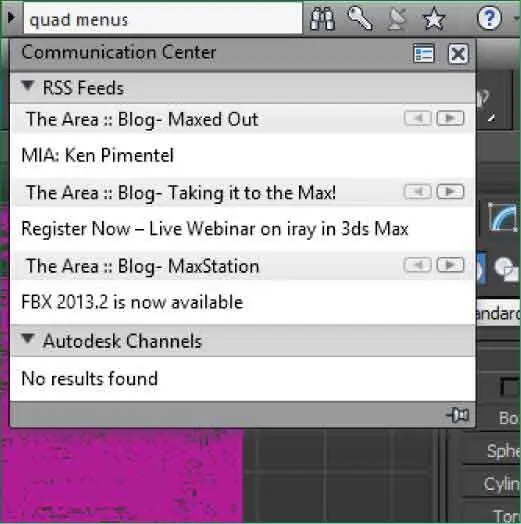
10También es posible agregar como favoritos los temas incluidos en el panel Communication Center.Cierre este panel pulsando en su botón de aspa.
11Como hemos dicho antes, el icono que muestra una estrella en la barra InfoCenter permite acceder a los temas que hayamos marcado como favoritos (los que nos resulten más interesantes, los que visitemos con más frecuencia, etc.). Pulse en dicho icono.
12Observe que en el panel Favoritesaparece ya el vínculo que hemos marcado antes como favorito, View eLearning Catalog.Para quitar vínculos de este panel bastará con pulsar en su correspondiente icono de estrella. El icono que muestra un interrogante en la barra InfoCenter da acceso directo a la ayuda de 3ds Max 2013 e incluye diferentes ubicaciones en las que podemos localizar temas concretos. Una vez comprobado el sencillo funcionamiento de la barra InfoCenter, sólo nos falta ver cómo se configura. En el panel Favoritespulse sobre el icono InfoCenter Settings,situado a la izquierda del botón Cerrar. ( 8)

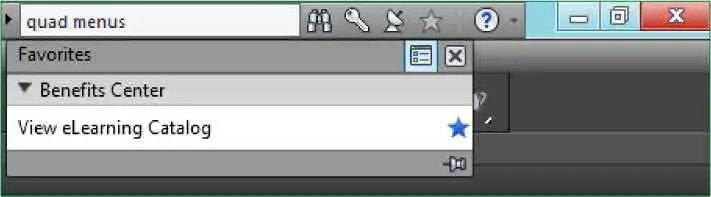
13En el cuadro InfoCenter Settings,haga clic en la categoría Autodesk Channelspara activar la ficha del mismo nombre. ( 9)

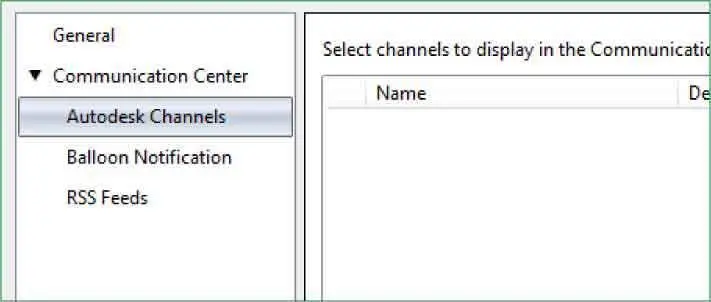
14En la ficha que acabamos de activar podemos seleccionar los canales que aparecerán en el panel Communication Center.También desde aquí podemos modificar el número de resultados que se mostrarán de cada canal seleccionado. Pulse ahora en la opción Generaldel panel de la izquierda.
15En esta ficha debemos indicar nuestro país o región, cada cuánto tiempo se deberá actualizar la información online y si se usarán efectos de animación en los paneles. Haga clic en el botón de flecha del campo Check for new online content,donde se muestra por defecto la opción Every 4 hours,y seleccione la opción Dailypara que la información se actualice diariamente. ( 10)

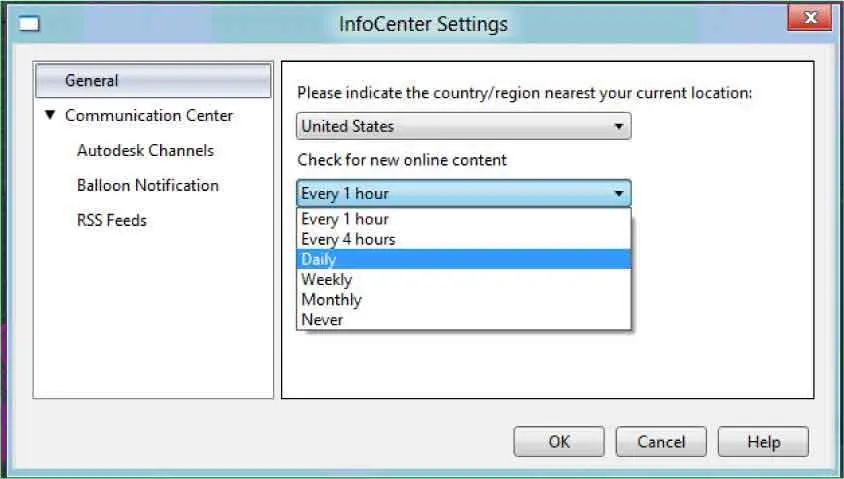
16Seguidamente, desactive la opción Use animated transition effects for panelspulsando en su casilla de verificación.
17De este modo los diferentes paneles se abrirán sin mostrar ningún efecto de transición. Pulse ahora en la opción Communication Centerdel panel de la izquierda. ( 11)


18En este apartado podemos indicar que se deben ocultar los artículos que tengan más de un número determinado de días en el panel Communication Center.Para que se oculten los artículos que tengan más de 30 días, haga doble clic en el campo que muestra ahora el valor 14, sustitúyalo por 30y seguidamente active la opción Hide results which are more thanpulsando en su casilla de verificación.
19Pulse ahora sobre la categoría Balloon Notification.
20En este apartado podemos activar el globo de notificaciones para nuevas actualizaciones, para productos de apoyo, para fuentes RSS, etc., así como establecer los segundos que se mostrará y su porcentaje de transparencia. Mantenga la configuración predeterminada en el apartado Balloon Notificationy pulse sobre la categoría RSS Feeds.
21En esta categoría es posible añadir o eliminar suscripciones a fuentes RSS. Para aplicar las nuevas propiedades de la barra InfoCenter y dar así por acabado el ejercicio, pulse OK.
Manipular objetos
Introducción
Este tercer capítulo está dedicado a la creación, manipulacióny almacenajede objetos. En primer lugar aprenderemos a crear, abrir y guardar documentos. A pesar de que el proceso sea similar a otros programas que quizás conozca, creemos necesario que este proceso quede claro.
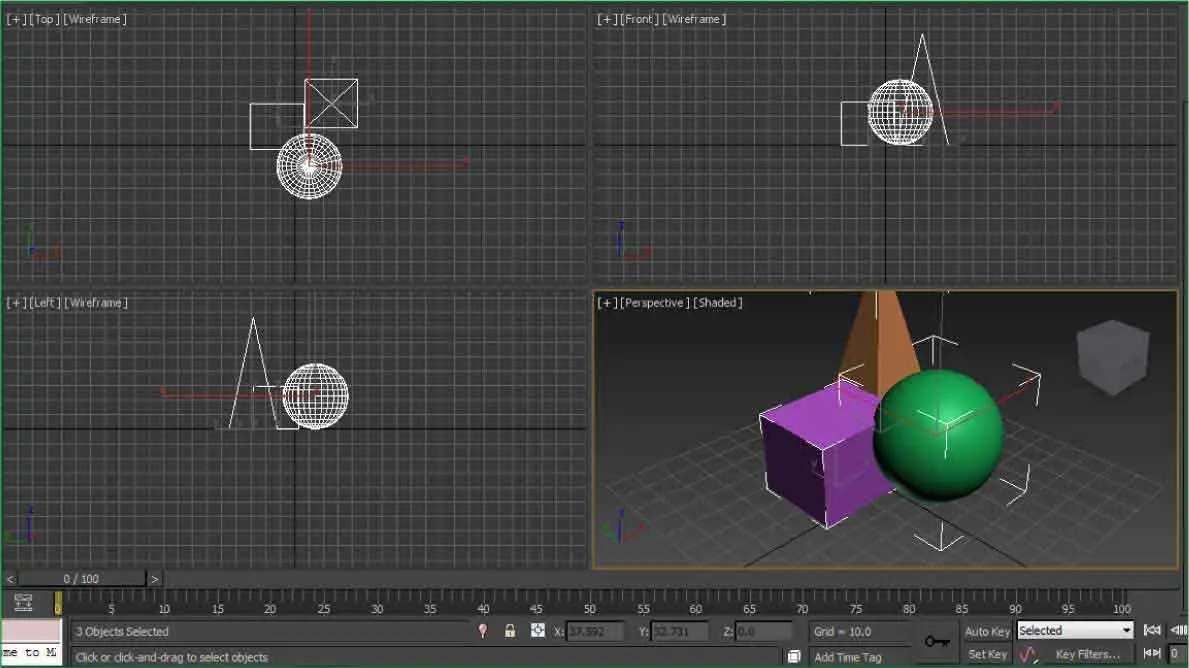
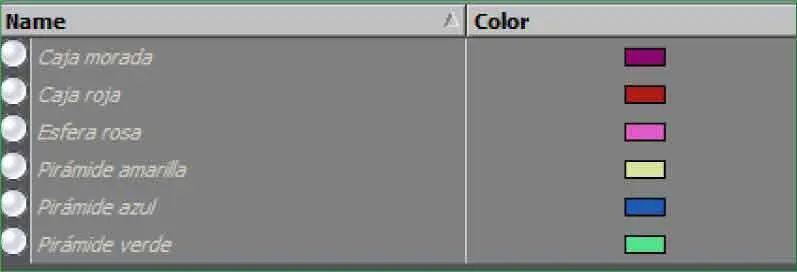

Debe saber que, generalmente, la extensión con que se almacenan los documentos es .max, aunque el programa también puede abrir archivos con la extensión .chr, correspondiente a archivos de caracteres. Para abrir una escena que ya tenga guardada en su equipo debe seguir el procedimiento habitual en la mayoría de programas del entorno Windows, es decir, acceder desde la opción Opendel Botón de aplicación o de la Barra de herramientas de acceso rápido al cuadro de diálogo con el mismo nombre y localizar en éste la escena que desea abrir en 3ds Max. Conviene que, para evitar pérdidas accidentales de datos, guarde a menudo los cambios que vaya realizando en la escena.
Читать дальше