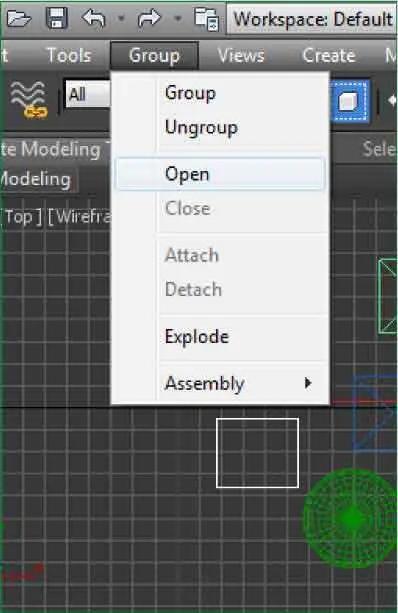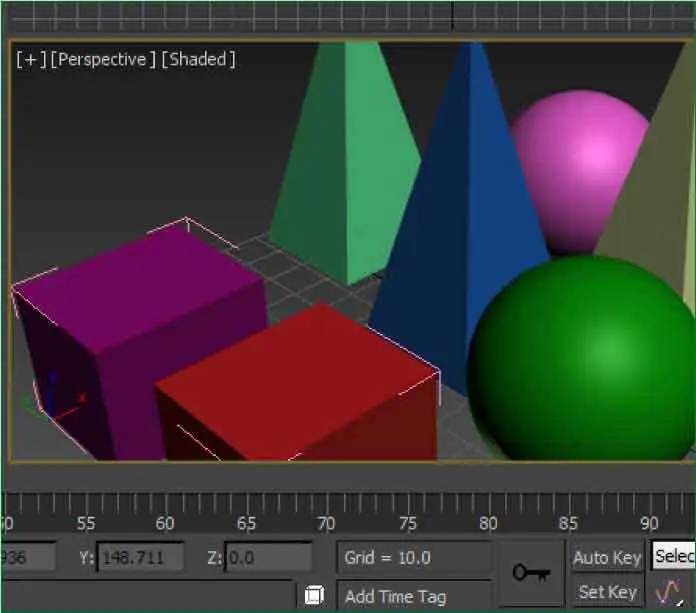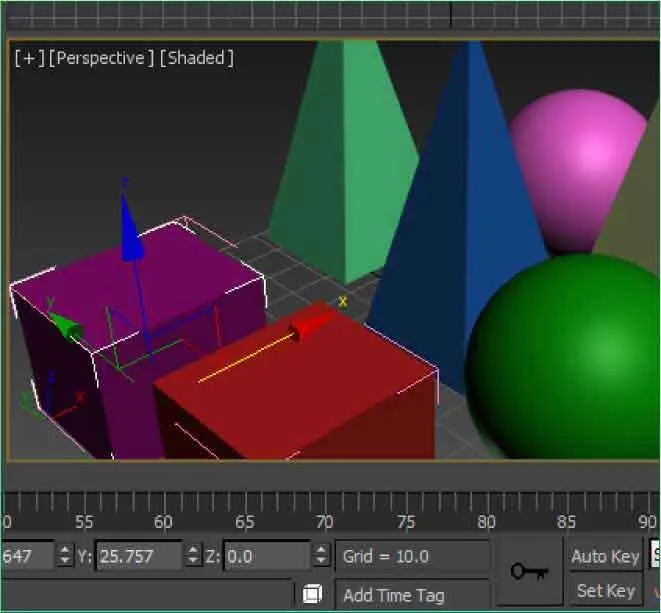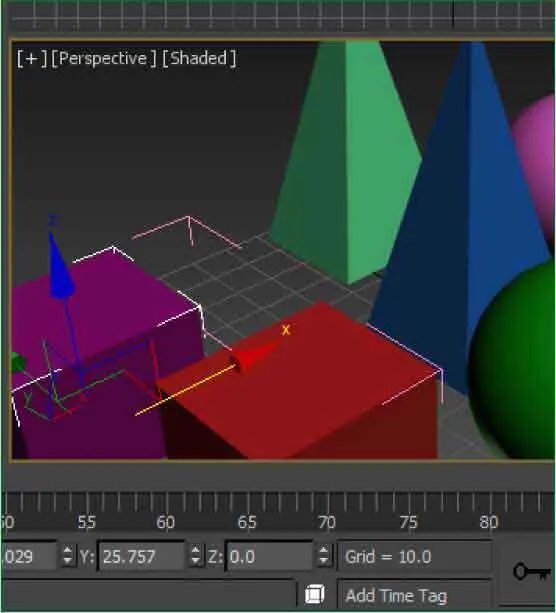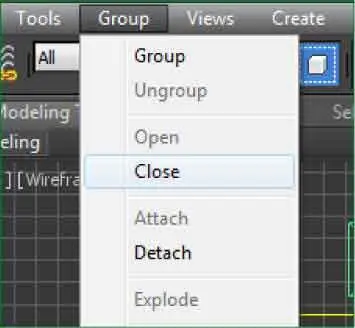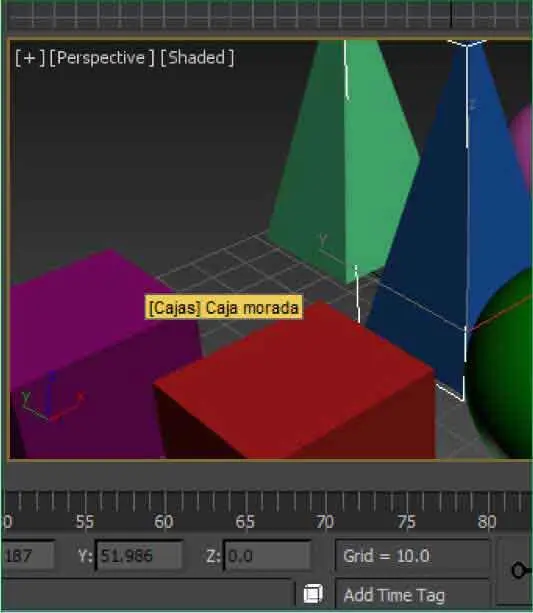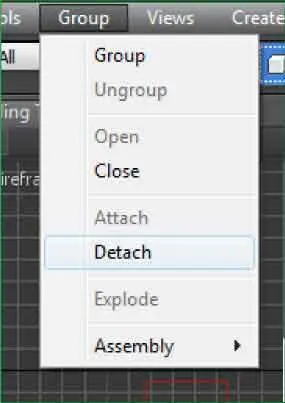1En el siguiente ejercicio vamos a practicar con algunas de las herramientas más utilizadas del menú Group.Puesto que en la lección anterior ha aprendido a crear grupos de objetos, en ésta le mostraremos cómo se realiza la operación contraria, es decir, desagrupar objetos. Asimismo, comprobará cómo se abre y se cierra un grupo y cómo se extraen elementos para manipularlos individualmente. Seguiremos trabajando con el grupo de objetos que hemos creado en el archivo Figuras.maxy al que, como recordará, hemos denominado Cajas.Como hemos dicho, al agrupar varios objetos, éstos actúan de manera unitaria como si de uno solo se tratase. Pero, ¿y si necesita manipular uno de los objetos del grupo? ¡Muy sencillo! Debe abrir el grupo, seleccionar el objeto que quiere modificar, aplicarle los cambios y después volver a cerrar el grupo. Veamos cómo hacerlo. Para empezar, compruebe que la herramienta Select Objectestá activa (si no lo está, haga clic sobre ella) y pulse, en el visor Perspective,sobre cualquiera de las cajas que conforman el grupo para seleccionarlo.
2A continuación, despliegue el menú Groupy pulse sobre la opción Open. ( 1)

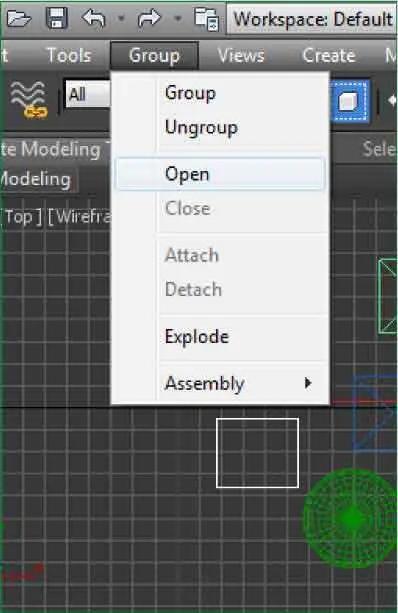
Para modificar un grupo es necesario abrirlo utilizando la opción Opendel menú Group.
3Automáticamente, ha creado un acceso temporal a cada uno de los elementos del grupo, para poder así manipularlos de manera individual. Observe que cada una de las cajas que componen el grupo queda enmarcada con una línea de color rosa. ( 2)Una vez abierto el grupo, debemos seleccionar con la herramienta adecuada el objeto que queremos modificar o, en este caso, desplazar. Para activar la herramienta Select and movehaga clic sobre su icono, representado como ya sabe por cuatro puntas de flecha.

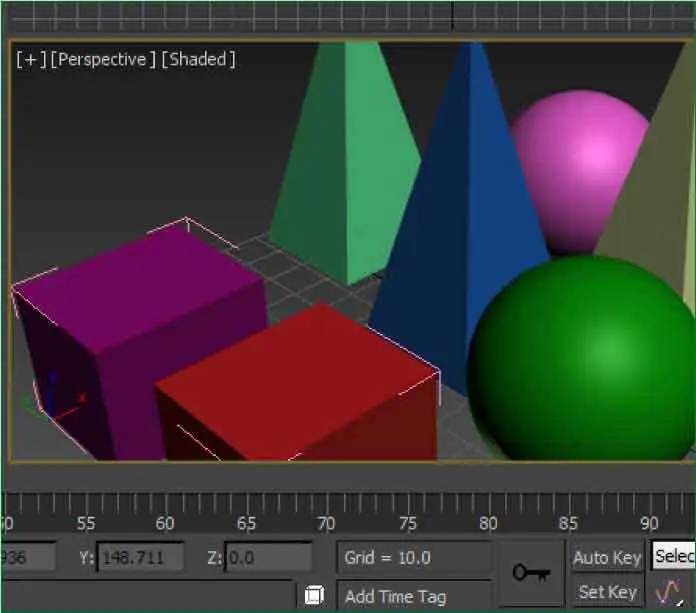
4Haga clic en la caja morada para seleccionarla.
5Efectivamente, el gizmo de movimiento aparece sólo sobre la caja morada. ( 3)Haga clic en la punta de flecha de color rojo del gizmo de movimiento, correspondiente al eje X, y, sin soltar el botón del ratón, arrastre ligeramente hacia la izquierda.

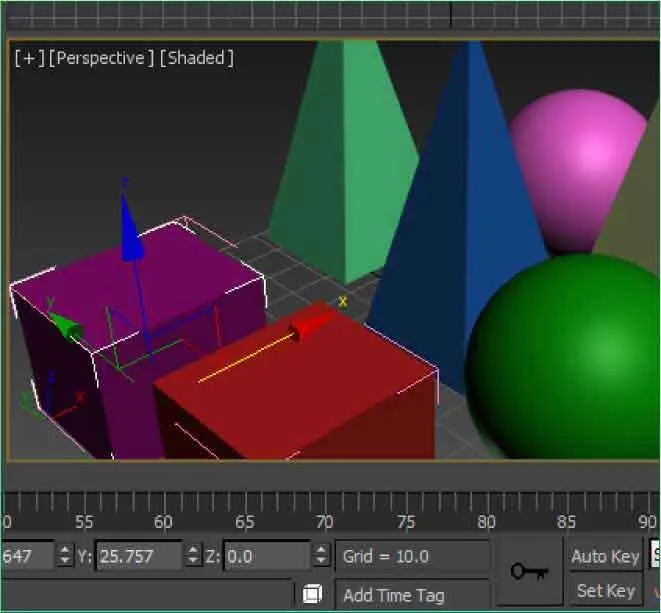
6Como puede comprobar, sólo se desplaza la caja que hemos seleccionado y no el grupo entero. ( 4)Cuando se termine la modificación individual, hay que cerrar el grupo. Despliegue de nuevo el menú Groupy haga clic en el comando Close. ( 5)

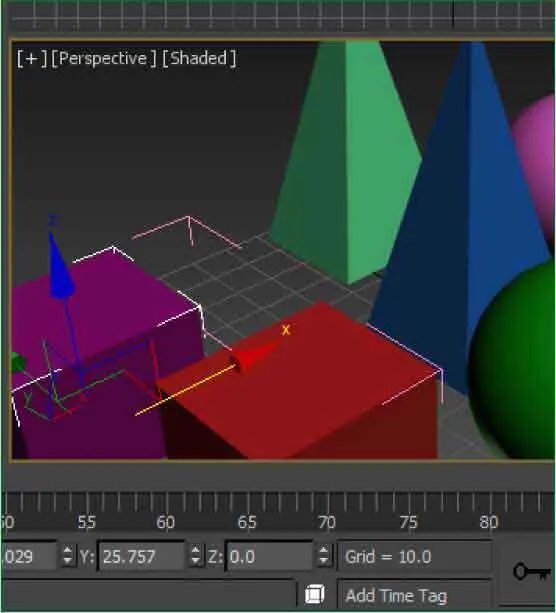

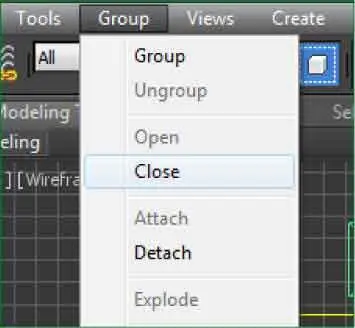
7A partir de ahora el grupo compuesto por las dos cajas volverá a actuar de manera unitaria. Imagine que quiere insertar un nuevo objeto al grupo. En este ejemplo, le añadiremos la pirámide azul. Haga clic sobre ella para seleccionarla.
8Despliegue el menú Groupy pulse sobre la opción Attach. ( 6)


9Sólo queda señalar el grupo al que queremos asociar la pirámide. Pulse sobre una de las cajas que conforman el grupo. ( 7)

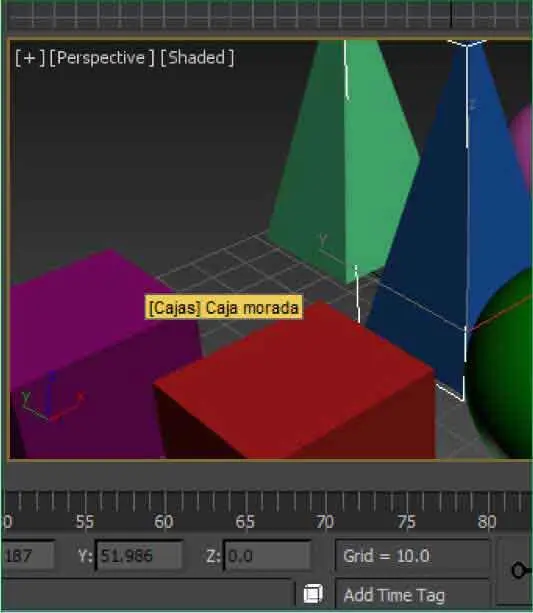
10De este modo tan sencillo se pueden añadir todos los elementos que desee al grupo. Para realizar la operación contraria, es decir, extraer un objeto de un grupo, el proceso es igual de fácil: se trata de abrir el grupo, seleccionar el objeto que desea extraer y disociarlo. Despliegue de nuevo el menú Groupy pulse en Open.
11Una vez abierto el grupo, ya puede seleccionar individualmente sus componentes. Supondremos que queremos extraer la pirámide azul. Haga clic sobre ella, abra el menú Groupy haga clic en Detach. ( 8)

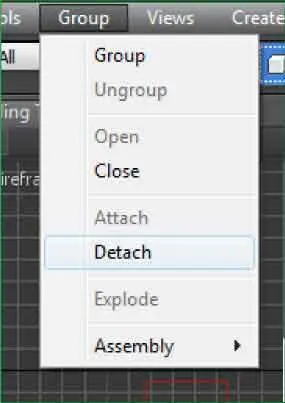
Al abrir un grupo, cada una de las cajas que lo componen queda enmarcada con una línea rosa.
12Ahora la pirámide ya no forma parte del grupo cajas.Vamos a cerrarlo antes de continuar. Haga clic sobre la caja roja para seleccionarlo, despliegue el menú Groupy pulse Close.
13Daremos por acabado el ejercicio deshaciendo el grupo para que los objetos vuelvan a ser independientes. Despliegue una última vez el menú Group ypulse sobre el comando Ungrouppara deshacer el grupo Cajas.
14Acabe este ejercicio haciendo clic en cualquier zona libre del visor Perspectivepara que no quede ningún objeto seleccionado.
Lección 25. Trabajar con capas (I)
Читать дальше