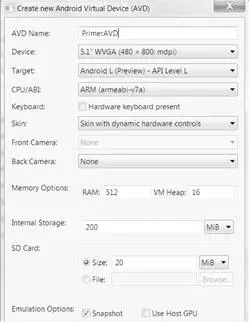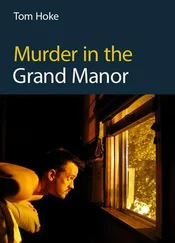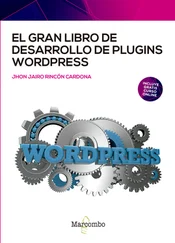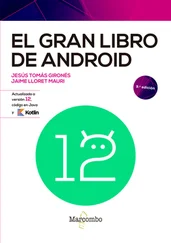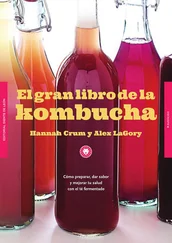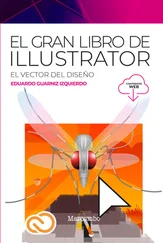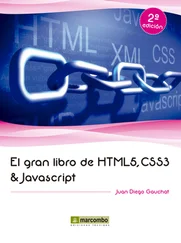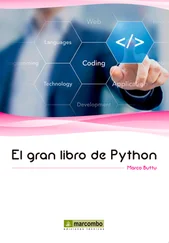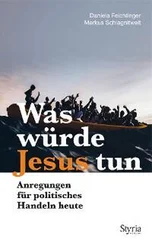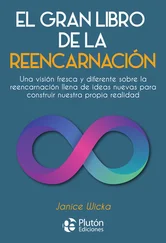4.En la carpeta donde hayas descomprimido el archivo, ve a adt-bundle-windows-xxx\eclipse\ y ejecuta eclipse.exe. Esto iniciará Eclipse con el plug-in Android ya instalado.
5.Si Java no está instalado en tu equipo, aparecerá el siguiente mensaje:

En este caso has de instalar Java primero (http://java.com/es/download/).
6.Eclipse te pedirá que especifiques la carpeta que se utilizará como espacio de trabajo. Esta carpeta almacena un grupo de proyectos creados con Eclipse. Asegúrate de recordar la ruta a esta carpeta del espacio de trabajo. Así podrás realizar copias de seguridad de tus proyectos.
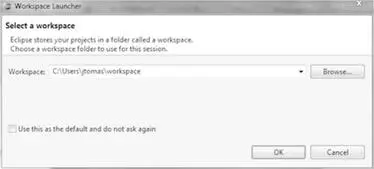
NOTA: Puede ser una buena idea crear un espacio de trabajo exclusivo para los proyectos creados en este libro.
7.En el proceso de puesta en marcha, puede aparecer un mensaje que te pide actualizar las herramientas de SDK. Si es así, haz clic en Open SDK manager. En la ventana del gestor de SDK aparecerán varios paquetes seleccionados. Haz clic en Install x packages.
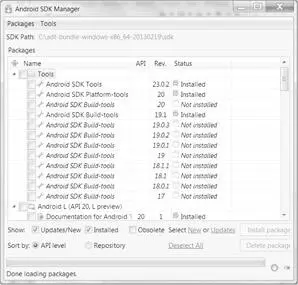
8.Acepta el contrato de licencia que aparece y comenzará la descarga. Ahora toma un par de cafés adicionales. Cuando haya finalizado la instalación, es conveniente repetir el proceso. Para ello cierra Android SDK Manager y vuelve a abrirlo (menú Window > Android SDK Manager o botón). Es posible que se detecten más paquetes para descargar.
9.Además de los paquetes propuestos, puedes seleccionar otros adicionales; por ejemplo, Android 2.2, la versión mínima de Android necesaria para la mayoría de los ejemplos de este libro. También, Android 4.4.2 o la última versión disponible.
10. Después de haber ejecutado estos pasos, el equipo tiene todo lo necesario para escribir y probar las aplicaciones de Android. Ahora toma una tila para compensar tanto café.
1.5.3. Instalación de Android Studio
En la edición de Google I/O 2013 se lanzó un preview de Android Studio. Se trata de un nuevo entorno de desarrollo para Android basado en IntelliJ IDEA. Incorpora nuevas características que no han sido incorporadas en el tradicional IDE basado en Eclipse. Esto parece indicar que Google va a potenciar este entorno para el desarrollo de aplicaciones, en detrimento del entorno basado en Eclipse.
Puedes descargarlo en: http://developer.android.com/sdk/installing/studio.html
NOTA: Actualmente, Android Studio está disponible en versión beta. Varias características están incompletas y puedes encontrar errores. Si no te sientes cómodo usando un producto inacabado, puedes pasar al siguiente punto y descargar en su lugar el paquete ADT.
1.5.4. Instalación de los componentes por separado
Si ya tienes instalado Eclipse en tu ordenador, puedes completar la instalación añadiendo Android SDK y Eclipse Plug-in. De esta forma mantendrás tu configuración actual y simplemente añadirás nuevas funcionalidades. Si no es tu caso, te recomendamos la instalación anterior.
 |
Vídeo[tutorial]: Instalación de Eclipse y AndroidSDK |
 |
Recursos adicionales: Teclas de acceso rápido en Eclipse |
Ctrl-O: Añade imports de las clases no resueltas.
Ctrl-F: Formatea automáticamente el código.
Ctrl-Espacio: Autocompletar.
 |
Enlaces de interés: |
•Página oficial de Eclipse: Podrás encontrar todas las versiones e información sobre los proyectos Eclipse. http://www.eclipse.org/
•Mi primera hora con Eclipse: Interesante si quieres sacarle el máximo provecho a esta herramienta, aunque mucho de lo que se explica no resulta imprescindible para el curso.
http://ubuntulife.files.wordpress.com/2008/03/intro_eclipse_espanol.pdf
1.5.5. Creación de un dispositivo virtual Android (AVD)
Un dispositivo virtual Android (AVD) te va a permitir emular en tu ordenador diferentes tipos de dispositivos vasados en Android. De esta forma podrás probar tus aplicaciones en una gran variedad de teléfonos y tabletas con cualquier versión, pantalla o tipo de entrada.
 |
Ejercicio: Creación de un dispositivo virtual Android (AVD) |
1.Abre Eclipse y pulsa el botón Android Virtual Device Manager  . Te aparecerá la lista con los AVD que hayas creado. La primera vez estará vacía.
. Te aparecerá la lista con los AVD que hayas creado. La primera vez estará vacía.
2.Pulsa a continuación el botón New... para crear un nuevo AVD. Aparecerá la siguiente ventana:
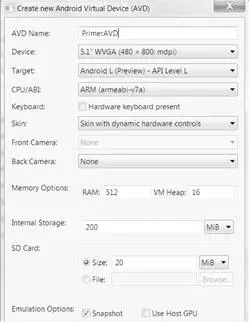
Donde tendremos que introducir los siguientes datos:
AVD Name: nombre que quieras dar al nuevo dispositivo virtual.
Device: dispositivo a emular. Puede ser uno real, como Nexus 7, o bien uno genérico, donde se indican el tamaño de la pantalla en pulgadas y la resolución del dispositivo. Podrás seleccionar el dispositivo de una lista desplegable. NOTA: si quieres crear nuevos tipos de dispositivo, utiliza la pestaña Device Definition que encontrarás en la lista de dispositivos.
Target: versión SDK que soportará el dispositivo. Solo aparecerán las versiones que hayas instalado desde Android SDK Manager.
CPU/ABI: tipo de CPU y arquitectura que se va a emular. A tener en cuenta si se va a trabajar en código nativo. La opción más habitual es ARM.
Keyboard: si se selecciona, se supondrá que el dispositivo tiene teclado físico, que será emulado por el teclado del ordenador. En caso contrario se utilizará el teclado en pantalla.
Skin: si se selecciona, se mostrarán a la derecha del dispositivo una serie de botones, entre los que se incluyen: volumen, on/off, teclas de navegación, retorno, casa, menú, etc.
Front/Back Camera: para activar la emulación de la cámara delantera y trasera.
Memory Options: memoria que se dedicará al emulador. RAM: memoria total en MB. VM Heap: memoria dinámica asignada a la máquina virtual en MB.
Internal Storage: memoria interna del dispositivo. Determinará el número de aplicaciones y datos que podrás instalar. Cuidado, esta memoria se reservará en tu disco duro, por lo que no es conveniente indicar un valor demasiado grande.
SD Card: memoria externa del dispositivo. Size: tamaño de la memoria. Se creará un nuevo fichero con el contenido de esta memoria. File: se utilizará un fichero previamente creado.
Snapshot: si lo seleccionas, podrás congelar la ejecución del dispositivo en un determinado instante. Más tarde, podrás retomar la ejecución en ese instante, sin tener que esperar a que se inicialice el dispositivo. Conviene marcarlo para conseguir una carga más rápida.
Читать дальше
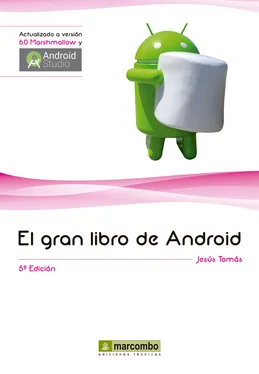

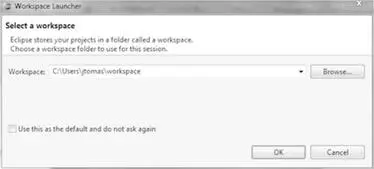
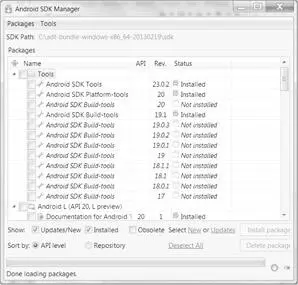




 . Te aparecerá la lista con los AVD que hayas creado. La primera vez estará vacía.
. Te aparecerá la lista con los AVD que hayas creado. La primera vez estará vacía.