11 Automáticamente se abre de nuevo el cuadro Guardar como, mostrando seleccionada la opción adecuada en el campo Tipo. Cancélelo y cierre el archivo de copia sin guardar los cambios.

IMPORTANTE
El modo de compatibilidad asegura que las características nuevas o mejoradas de la versión 2013 del programa no estarán disponibles al trabajar con este documento, para que los usuarios que usen versiones anteriores puedan editarlo completamente.

| 010 |
Cambiar las vistas de presentación |
ADEMÁS DE LA VISTA NORMAL, QUIZÁS la más utilizada, el programa nos ofrece seis vistas más. La vista Clasificador de diapositivas, la vista Página de notas, la vista de Lectura, la vista Patrón de diapositivas, la vista Patrón de documentos y la vista Patrón de notas.

IMPORTANTE
Las diapositivas pueden moverse tanto en la vista Normalcomo en la vista Clasificador de diapositivas,pero nunca en la Presentación con diapositivas.Para llevar a cabo esta acción, el usuario puede utilizar los comandos Cortary Pegar,disponibles en la ficha Iniciode la Cinta de opcionesy en el menú contextual de toda diapositiva, aunque la técnica de arrastre resulta la más fácil y rápida para mover diapositivas.

1 En este ejercicio comprobaremos la utilidad de las diferentes vistas de diapositivas que nos ofrece PowerPoint. Para este ejercicio, seguiremos trabajando con la presentación Vitaminas que quedó en pantalla en el ejercicio anterior. Para empezar haga clic sobre la pestaña Vista de la Cinta de opciones.
2 La vista en la que se muestran las presentaciones por defecto es la Vista Normal. En esta vista, el usuario puede realizar modificaciones y comprobar los efectos de éstas. Dispone de dos espacios de trabajo: el Panel de diapositivas, que se sitúa a la izquierda de la pantalla y el Área de edición que ocupa el área principal de la pantalla. Veamos qué aspecto tiene la Vista Esquema. Haga clic sobre este comando del grupo Vistas de presentación.
3 La ficha Esquema muestra en forma de esquema el contenido textual de cada una de las diapositivas que componen la presentación.  Con la vista Clasificador de diapositivas trabajaremos en el ejercicio siguiente, por lo que pasaremos a mostrar la utilidad de las otras vistas. Haga clic sobre el comando Página de notas, también del grupo de herramientas Vistas de presentación.Sepa que puede cambiar la vista predeterminada desde la ficha Avanzadas del cuadro Opciones de PowerPoint.
Con la vista Clasificador de diapositivas trabajaremos en el ejercicio siguiente, por lo que pasaremos a mostrar la utilidad de las otras vistas. Haga clic sobre el comando Página de notas, también del grupo de herramientas Vistas de presentación.Sepa que puede cambiar la vista predeterminada desde la ficha Avanzadas del cuadro Opciones de PowerPoint.
4 Esta vista nos muestra la página de notas lista para editar. Puede apuntar cualquier comentario e imprimirla con esta presentación.  Con la vista de Lectura también trabajaremos más adelante por lo que pasaremos a mostrar el aspecto que muestra la presentación en la vista Patrón de diapositivas. Pulse sobre el botón correspondiente.
Con la vista de Lectura también trabajaremos más adelante por lo que pasaremos a mostrar el aspecto que muestra la presentación en la vista Patrón de diapositivas. Pulse sobre el botón correspondiente.
5 Esta otra vista muestra los patrones de las diapositivas en modo de edición para poder modificar su diseño y presentación. Además, se activa la ficha Patrón de diapositivas en la Cinta de opciones. Pulse el botón Cerrar vista Patrón de la ficha Patrón de diapositivas para volver a la vista anterior. 
6 Haga clic nuevamente sobre la pestaña Vista de la Cinta de opciones y ahora pulse sobre la herramienta Patrón de documentos del grupo de herramientas Vistas Patrón.
7 Ésta es la vista Patrón de documentos, desde la que se puede cambiar el diseño y la presentación de los documentos impresos.  Cierre esta vista y su ficha de herramientas pulsando el botón Cerrar vista Patrón de la ficha Patrón de documentos.
Cierre esta vista y su ficha de herramientas pulsando el botón Cerrar vista Patrón de la ficha Patrón de documentos.
8 Active de nuevo la ficha Vista pulsando sobre su pestaña en la Cinta de opciones y haga clic sobre el botón Patrón de notas.
9 Esta vista nos muestra el patrón de notas a modo de edición para que podamos modificar su estilo y su presentación. Active la Vista Normal usando esta vez el primero de los iconos de acceso directo a vistas de la Barra de estado, en la parte inferior de la pantalla, para dar por acabado el ejercicio. 

IMPORTANTE
Para cambiar de una vista a otra podemos utilizar los iconos de acceso directo a vistas que aparecen a la derecha de la Barra de estadoo bien las herramientas que se incluyen en la ficha Vistade la Cinta de opciones.Hay que tener en cuenta que en la Barra de estadosólo aparecen tres iconos de vistas, concretamente, los de vista Normal,vista Clasificador de diapositivasy vista de Lectura,mientras que en la ficha Vistadisponemos de otras vistas quizás no tan habituales pero sí útiles en determinados momentos.

| 011 |
Usar el Clasificador de diapositivas |
LA VISTA CLASIFICADOR DE DIAPOSITIVAS PERMITE ver en miniatura en el área de trabajo todas las diapositivas que forman una presentación. Esta vista resulta especialmente útil para ordenar las diapositivas, moverlas y ocultarlas.

IMPORTANTE
Gracias al Clasificador de diapositivasse pueden llevar a cabo cambios de última hora, como agregar, mover o eliminar diapositivas, y también obtener vistas previas de las animaciones y las transiciones de diapositivas creadas en la presentación.

1 En este ejercicio aprenderemos a utilizar la vista Clasificador de diapositivas. Seguiremos trabajando con la presentación Estaciones. Para pasar a esta vista podemos utilizar la correspondiente herramienta de la ficha Vista o bien el icono de acceso directo a dicha vista de la Barra de estado. En este caso, haga clic en el segundo botón de esta barra ubicada al pie. 
Читать дальше
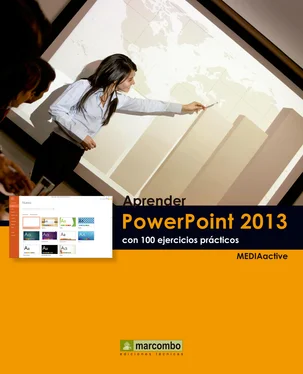

 Con la vista Clasificador de diapositivas trabajaremos en el ejercicio siguiente, por lo que pasaremos a mostrar la utilidad de las otras vistas. Haga clic sobre el comando Página de notas, también del grupo de herramientas Vistas de presentación.Sepa que puede cambiar la vista predeterminada desde la ficha Avanzadas del cuadro Opciones de PowerPoint.
Con la vista Clasificador de diapositivas trabajaremos en el ejercicio siguiente, por lo que pasaremos a mostrar la utilidad de las otras vistas. Haga clic sobre el comando Página de notas, también del grupo de herramientas Vistas de presentación.Sepa que puede cambiar la vista predeterminada desde la ficha Avanzadas del cuadro Opciones de PowerPoint. Con la vista de Lectura también trabajaremos más adelante por lo que pasaremos a mostrar el aspecto que muestra la presentación en la vista Patrón de diapositivas. Pulse sobre el botón correspondiente.
Con la vista de Lectura también trabajaremos más adelante por lo que pasaremos a mostrar el aspecto que muestra la presentación en la vista Patrón de diapositivas. Pulse sobre el botón correspondiente.
 Cierre esta vista y su ficha de herramientas pulsando el botón Cerrar vista Patrón de la ficha Patrón de documentos.
Cierre esta vista y su ficha de herramientas pulsando el botón Cerrar vista Patrón de la ficha Patrón de documentos.











