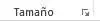| 013 |
Utilizar los cuadros de texto |
ADEMÁS DE LOS MARCADORES DE POSICIÓN, existen en PowerPoint otros elementos que se utilizan con el mismo fin: agregar texto a las diapositivas. Estos elementos se denominan cuadros de texto.

IMPORTANTE
La principal diferencia de un cuadro de texto y un marcador de posición es que los primeros los sitúa el usuario dónde lo necesita, mientras que los segundos se incluyen por defecto en determinados diseños de diapositivas.

1 En este ejercicio añadiremos un pequeño texto en la esquina de una de las diapositivas que componen nuestra presentación. Para empezar, haga clic con el botón secundario del ratón en la diapositiva 7 en el Panel de diapositivas.
2 Seleccione la primera opción de pegado para crear una copia el tema actual  y elimine luego la actual diapositiva 7.
y elimine luego la actual diapositiva 7.
3 Active la pestaña Insertar de la Cinta de opciones y pulse el botón Cuadro de texto, del grupo de herramientas Texto.  Los cuadros de texto resultan muy útiles para agregar texto a imágenes o a otras figuras.
Los cuadros de texto resultan muy útiles para agregar texto a imágenes o a otras figuras.
4 Para dibujar un cuadro de texto con unas dimensiones personalizadas debemos utilizar la técnica de arrastre, es decir, pulsar el botón del ratón y arrastrar en diagonal hasta conseguir el tamaño deseado. En este caso, simplemente haga un clic en el margen inferior derecho de la diapositiva.  También podemos trazar un cuadro de texto con unas medidas determinadas con un arrastre de ratón.
También podemos trazar un cuadro de texto con unas medidas determinadas con un arrastre de ratón.
5 El cuadro de texto muestra en sus lados puntos de anclaje que nos permiten, en cualquier momento, ampliarlo o reducirlo. Observe también que en su interior aparece el cursor de edición. En este punto ya podemos empezar a escribir para comprobar que el tamaño del cuadro se va ajustando al texto que introduzcamos. Escriba la palabra Inicio.
6 Verá que el tamaño de la caja de texto se adapta en este caso al contenido, pero no se ve el texto.  A continuación, aplicaremos un borde al cuadro de texto y un color a su. Haga clic en la pestaña Formato, incluida en la ficha contextual Herramientas de dibujo.
A continuación, aplicaremos un borde al cuadro de texto y un color a su. Haga clic en la pestaña Formato, incluida en la ficha contextual Herramientas de dibujo.
7 Despliegue la galería de Estilos de la forma pulsando en su botón Más y escoja alguna opción que sea de su agrado. 
8 El estilo se aplica a la forma seleccionada, en este caso el cuadro de texto.  A continuación, aumentaremos ligeramente la altura del cuadro de texto. En el campo Alto del grupo de herramientas Tamaño escriba el valor 1,8 utilizando la coma del teclado alfanumérico como separador de decimales.
A continuación, aumentaremos ligeramente la altura del cuadro de texto. En el campo Alto del grupo de herramientas Tamaño escriba el valor 1,8 utilizando la coma del teclado alfanumérico como separador de decimales.  Al editar un cuadro de texto, la ficha Formato de Herramientas de dibujo le permite insertar formas, modificar el estilo, el contorno, el relleno y los efectos del cuadro de texto, insertar WordArt, modificar su organización respecto a otros elementos o cambiar su tamaño, entre otras cosas.
Al editar un cuadro de texto, la ficha Formato de Herramientas de dibujo le permite insertar formas, modificar el estilo, el contorno, el relleno y los efectos del cuadro de texto, insertar WordArt, modificar su organización respecto a otros elementos o cambiar su tamaño, entre otras cosas.
9 Para eliminar la selección del cuadro de texto y comprobar el efecto que produce en la diapositiva el nuevo texto, haga clic fuera del mismo en un espacio libre de la diapositiva.
10 En los próximos ejercicios aprenderemos a aplicar efectos y otros estilos a los cuadros de texto. Para terminar guardaremos los cambios realizados en esta presentación. Haga clic en el botón Guardar de la Barra de herramientas de acceso rápido.

IMPORTANTE
El botón Másdel grupo de herramientas Tamañoabre el panel de tareas Tamaño y posición,en el que podemos modificar las dimensiones y la posición del cuadro de texto.
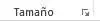

| 014 |
Aplicar formato a los cuadros de texto |
EL CUADRO DE TEXTO PUEDE MOSTRAR un color de fondo distinto al de la diapositiva, su borde puede variar de grosor, así como de color, entre otras características que ayudan al usuario a personalizar sus presentaciones.

IMPORTANTE
Muchos de los antiguos cuadros de diálogo de PowerPoint han sido sustituidos por paneles de edición, como los paneles de trabajo Dar formato a formao Dar formato a fondo.

1 En este ejercicio aprenderemos a modificar el formato de los cuadros de texto. Para empezar, haga clic dentro del cuadro de texto que contiene el término Inicio, en la presentación Los nutrientes, para seleccionarlo.
2 La primera acción que llevaremos a cabo es la modificación del grosor de la línea del borde que delimita el texto. Active la subficha Formato de la ficha contextual Herramientas de dibujo pulsando sobre su pestaña.  Ya sabe que la ficha contextual Herramientas de dibujo aparece al seleccionar, en este caso, el cuadro de texto.
Ya sabe que la ficha contextual Herramientas de dibujo aparece al seleccionar, en este caso, el cuadro de texto.
3 Haga clic sobre la herramienta Contorno de forma del grupo de herramientas Estilos de forma, pulse sobre la palabra Grosor en el menú de opciones que aparece bajo la paleta de colores y, de la lista de estilos de línea que se despliega, seleccione el estilo que marca 3 pto. 
4 A continuación, modificaremos el color de la línea que delimita el cuadro de texto. Pulse nuevamente sobre el botón Contorno de forma y seleccione una de las muestras de color del apartado Colores del tema. 
5 Seguidamente cambiaremos la posición del cuadro en la diapositiva accediendo para ello al panel de tareas Formato de forma. Haga clic en el botón del grupo de herramientas Tamaño y pulse sobre el iniciador botón Más del grupo de herramientas del mismo nombre. 
Читать дальше
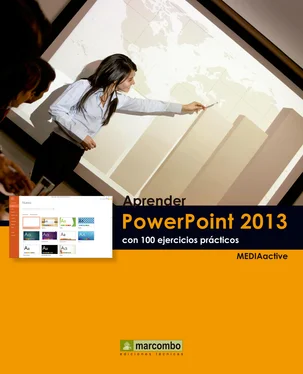

 y elimine luego la actual diapositiva 7.
y elimine luego la actual diapositiva 7. Los cuadros de texto resultan muy útiles para agregar texto a imágenes o a otras figuras.
Los cuadros de texto resultan muy útiles para agregar texto a imágenes o a otras figuras. También podemos trazar un cuadro de texto con unas medidas determinadas con un arrastre de ratón.
También podemos trazar un cuadro de texto con unas medidas determinadas con un arrastre de ratón. A continuación, aplicaremos un borde al cuadro de texto y un color a su. Haga clic en la pestaña Formato, incluida en la ficha contextual Herramientas de dibujo.
A continuación, aplicaremos un borde al cuadro de texto y un color a su. Haga clic en la pestaña Formato, incluida en la ficha contextual Herramientas de dibujo.
 A continuación, aumentaremos ligeramente la altura del cuadro de texto. En el campo Alto del grupo de herramientas Tamaño escriba el valor 1,8 utilizando la coma del teclado alfanumérico como separador de decimales.
A continuación, aumentaremos ligeramente la altura del cuadro de texto. En el campo Alto del grupo de herramientas Tamaño escriba el valor 1,8 utilizando la coma del teclado alfanumérico como separador de decimales.  Al editar un cuadro de texto, la ficha Formato de Herramientas de dibujo le permite insertar formas, modificar el estilo, el contorno, el relleno y los efectos del cuadro de texto, insertar WordArt, modificar su organización respecto a otros elementos o cambiar su tamaño, entre otras cosas.
Al editar un cuadro de texto, la ficha Formato de Herramientas de dibujo le permite insertar formas, modificar el estilo, el contorno, el relleno y los efectos del cuadro de texto, insertar WordArt, modificar su organización respecto a otros elementos o cambiar su tamaño, entre otras cosas.