2 Aparecen en pantalla las miniaturas todas las diapositivas que componen esta presentación. Como el número de elementos es reducido, podemos permitirnos aumentarlos de tamaño. Haga clic sobre el valor porcentual que aparece en el control de zoom, a la derecha de la Barra de estado. 
3 En el cuadro Zoom, introduzca el valor 150 en el campo Porcentaje y pulse el botón Aceptar. 
4 Ahora imagine que no desea mostrar en la presentación la primera diapositiva, que actúa de portada. En este caso, lo que puede hacer es ocultarla. Haga clic con el botón derecho del ratón sobre la primera diapositiva y elija la opción Ocultar diapositiva.  Puede ocultar una diapositiva desde la opción Ocultar diapositiva de su menú contextual o desde la herramienta del mismo nombre de la ficha Presentación con diapositivas.
Puede ocultar una diapositiva desde la opción Ocultar diapositiva de su menú contextual o desde la herramienta del mismo nombre de la ficha Presentación con diapositivas.
5 Observe que el número que identifica a la primera diapositiva aparece tachado, lo que indica que cuando se lleve a cabo la proyección de la presentación, la primera diapositiva se omitirá. Haga clic en la pestaña Presentación con diapositivas de la Cinta de opciones.
6 Como puede ver, la opción Ocultar diapositiva del grupo de herramientas Configurar se encuentra activada. Para que la diapositiva seleccionada se muestre en la presentación, desactive la opción Ocultar diapositiva pulsando sobre su correspondiente botón. 
7 Arrastre el controlador deslizante de zoom y llévelo hasta la marca central, en la Barra de tareas, para volver a reducir las diapositivas.  Para aumentar de tamaño las diapositivas, también puede arrastrar hacia la derecha el control deslizante del zoom, situado a la derecha de la Barra de estado, o pulsar el signo + que se encuentra a la derecha de dicho control.
Para aumentar de tamaño las diapositivas, también puede arrastrar hacia la derecha el control deslizante del zoom, situado a la derecha de la Barra de estado, o pulsar el signo + que se encuentra a la derecha de dicho control.
8 Pulse sobre la diapositiva 3 y arrástrela, sin soltar el botón del ratón, hasta después de la diapositiva 4.
9 Las diapositivas se reorganizan automáticamente. Pulse la tecla Mayúsculas y haga un clic sobre la diapositiva 2.
10 Se seleccionan todas las diapositivas entre anteriormente seleccionada y aquella sobre la que ha pulsado.
11 Pulse sobre la primera, presione la tecla Control y, sin soltarla, haga clic en la última.  Desde las opciones de vista de la Barra de estado puede cambiar la vista de la presentación con un solo clic.
Desde las opciones de vista de la Barra de estado puede cambiar la vista de la presentación con un solo clic.
12 Podría ahora copiarlas, eliminarlas, duplicarlas o incluso publicarlas. Haga clic en el icono Vista Normal del grupo de iconos de acceso directo a vistas de la Barra de estado.
EN POWERPOINT SE ENTIENDE POR TEXTO todos aquellos elementos que contienen letras, tanto si son títulos, como subtítulos, viñetas o el texto principal. Al insertar una diapositiva nueva, la plantilla utilizada define la situación del texto en este elemento mediante los denominados marcadores de posición.

IMPORTANTE
Como ya sabe, las fichas de herramientas contextuales, como la ficha Herramientas de dibujo,sólo se muestran en la Cinta de opcionescuando se encuentra seleccionado en el Área de trabajoel elemento al que hacen referencia.

1 En este ejercicio le mostraremos cómo introducir texto en una diapositiva, utilizando en este caso los marcadores de posición. Antes de comenzar, abra la presentación Los nutrientes haga clic en la pestaña Diseño de la Cinta de opciones.
2 Seleccionaremos uno de los diseños que se encuentran en la galería de temas. Haga clic en el botón Más  del grupo de herramientas Temas (muestra una punta de flecha y una línea horizontal encima), y pulse sobre el penúltimo tema del apartado Office para aplicarlo a la totalidad de diapositivas que componen la presentación.
del grupo de herramientas Temas (muestra una punta de flecha y una línea horizontal encima), y pulse sobre el penúltimo tema del apartado Office para aplicarlo a la totalidad de diapositivas que componen la presentación.  Los temas de diapositivas incluyen fondos, tipografías y colores. Más adelante trabajaremos más a fondo con ellos.
Los temas de diapositivas incluyen fondos, tipografías y colores. Más adelante trabajaremos más a fondo con ellos.
3 La plantilla de diseño de la primera diapositiva de una presentación muestra siempre una estructura sencilla, destinada básicamente a mostrar el título y un subtítulo. Para albergar estos elementos la diapositiva cuenta con dos marcadores de posición para texto. Haga un clic sobre el título para visualizar el marcador de posición. 
4 Se ha activado el cursor de edición dentro del marcador. Además, en la Cinta de opciones ha aparecido una nueva ficha, Herramientas de dibujo y su subficha Formato,  que contiene las herramientas contextuales propias del elemento seleccionado. El formato del texto, en cuanto al tipo de letra, tamaño y color es determinado por el tema. Seleccione con un arrastre todo el título y sustitúyalo por el texto Nutrientes básicos.
que contiene las herramientas contextuales propias del elemento seleccionado. El formato del texto, en cuanto al tipo de letra, tamaño y color es determinado por el tema. Seleccione con un arrastre todo el título y sustitúyalo por el texto Nutrientes básicos.
5 Observe que simultáneamente se actualiza la vista previa en el Panel de diapositivas, a la izquierda de la diapositiva activa.  Haga clic dentro del marcador de posición reservado para el subtítulo.Puede seleccionar un texto e introducir directamente el que lo debe sustituir.
Haga clic dentro del marcador de posición reservado para el subtítulo.Puede seleccionar un texto e introducir directamente el que lo debe sustituir.
6 En este caso, el tamaño de la letra utilizado por defecto es menor que el que se ha aplicado al título. Para deseleccionar el marcador de posición, pulse fuera de él, en cualquier zona libre de la diapositiva.
7 Inserte una nueva diapositiva con el diseño preestablecido  que ocupe el segundo lugar de la presentación.
que ocupe el segundo lugar de la presentación.  Pulse y comience a escribir directamente.
Pulse y comience a escribir directamente.
8 Pulse dentro del primer marcador de texto y escriba directamente las palabras Los nutrientes básicos.
9 Pulse en el segundo marcador y escriba: Hidratos de carbono y pulse Retorno.
10 Se añadirá una viñeta para cada nuevo elemento que agregue a la lista creada.  Para terminar este sencillo ejercicio, haga clic en el icono Guardar que se encuentra en la Barra de herramientas de acceso rápido.
Para terminar este sencillo ejercicio, haga clic en el icono Guardar que se encuentra en la Barra de herramientas de acceso rápido.
Читать дальше
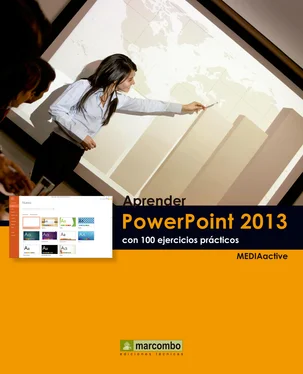


 Puede ocultar una diapositiva desde la opción Ocultar diapositiva de su menú contextual o desde la herramienta del mismo nombre de la ficha Presentación con diapositivas.
Puede ocultar una diapositiva desde la opción Ocultar diapositiva de su menú contextual o desde la herramienta del mismo nombre de la ficha Presentación con diapositivas.
 Para aumentar de tamaño las diapositivas, también puede arrastrar hacia la derecha el control deslizante del zoom, situado a la derecha de la Barra de estado, o pulsar el signo + que se encuentra a la derecha de dicho control.
Para aumentar de tamaño las diapositivas, también puede arrastrar hacia la derecha el control deslizante del zoom, situado a la derecha de la Barra de estado, o pulsar el signo + que se encuentra a la derecha de dicho control. Desde las opciones de vista de la Barra de estado puede cambiar la vista de la presentación con un solo clic.
Desde las opciones de vista de la Barra de estado puede cambiar la vista de la presentación con un solo clic.
 del grupo de herramientas Temas (muestra una punta de flecha y una línea horizontal encima), y pulse sobre el penúltimo tema del apartado Office para aplicarlo a la totalidad de diapositivas que componen la presentación.
del grupo de herramientas Temas (muestra una punta de flecha y una línea horizontal encima), y pulse sobre el penúltimo tema del apartado Office para aplicarlo a la totalidad de diapositivas que componen la presentación.  Para terminar este sencillo ejercicio, haga clic en el icono Guardar que se encuentra en la Barra de herramientas de acceso rápido.
Para terminar este sencillo ejercicio, haga clic en el icono Guardar que se encuentra en la Barra de herramientas de acceso rápido.










