6 El panel Formato de forma, que se ha abierto a la derecha del Área de trabajo nos permite cambiar las dimensiones del cuadro, aplicarle un ángulo de rotación, cambiar su escala, etc. Haga clic en la categoría Posición para desplegarla.
7 Haga clic en el cuadro de texto de la opción Posición vertical, escriba el valor 17 y en el campo Posición Horizontal introduzca el valor 29. 
8 Ahora aplicaremos un efecto de relieve al objeto. En el mismo panel Formato de forma, haga clic en segundo icono de la cabecera, llamado Efectos,  para mostrar sus comandos.
para mostrar sus comandos.
9 Despliegue con un clic el apartado Formato 3D.
10 Pulse en el botón de punta de flecha de la opción Bisel superior  en el menú de efectos que se ha desplegado y elija una de las muestras que se muestran así.
en el menú de efectos que se ha desplegado y elija una de las muestras que se muestran así. 
11 Haga clic fuera del cuadro de texto para deseleccionarlo y comprobar su aspecto.  También puede arrastrar un cuadro de texto hasta una nueva posición.
También puede arrastrar un cuadro de texto hasta una nueva posición.
12 Observe que el panel Dar formato a forma ha sido sustituido por el panel Dar formato a fondo, que le permite editar el fondo de la diapositiva. Para terminar, guarde los cambios realizados en el archivo.

IMPORTANTE
Gracias a la Vista previa activapuede ver el efecto que conseguirá al aplicar uno de los estilos disponibles con sólo situar el puntero del ratón sobre él.

| 015 |
Insertar texto desde otro archivo |
EN LAS DIAPOSITIVAS QUE FORMAN las presentaciones de PowerPoint pueden insertarse todo tipo de elementos, desde texto hasta imágenes, pasando por diagramas o gráficos. Entre estos elementos, se encuentra también el texto de otro tipo de archivos, por ejemplo, de documentos creados con Microsoft Word.
1 En este ejercicio le mostraremos cómo puede insertar en una diapositiva de PowerPoint texto procedente de un documento creado en Microsoft Word. Para ello, utilizaremos el documento Los Minerales.docx que puede descargarse desde nuestra página web antes de comenzar.
2 En el Panel de diapositivas, pulse sobre la diapositiva número 7 para seleccionarla e inserte una diapositiva con el diseño Dos objetos  que ocupe su lugar.
que ocupe su lugar. 
3 A continuación, abra el documento de Word Los minerales y copie el fragmento que empieza con las palabras Son esenciales y termine en la palabra Azufre de la lista que le sigue.
4 Haga clic sobre el botón Copiar del grupo de herramientas Portapapeles. 
5 De nuevo en la aplicación PowerPoint, pulse dentro del marcador de posición del lado inferior izquierdo de la diapositiva y pulse sobre el icono de la herramienta Pegar del grupo de herramientas Portapapeles.  La compatibilidad entre todos los programas de la suite Microsoft Office 2013 permite mezclar sus elementos.
La compatibilidad entre todos los programas de la suite Microsoft Office 2013 permite mezclar sus elementos.
6 El texto copiado en Word se ha insertado en la diapositiva seleccionada. Ahora veremos la manera de insertar todo un documento de Word en una diapositiva de PowerPoint. Pulse en el marcador de posición que está a la derecha del activo.
7 Pulse sobre la herramienta Objeto del grupo de herramientas Texto en la ficha Insertar 
8 En el cuadro Insertar objeto, pulse sobre el botón de opción Crear desde archivo y haga clic en el botón Examinar. 
9 En el cuadro Examinar, localice y seleccione el documento de Word Los minerales, pulse sobre el botón Aceptar y, para insertar el documento en la diapositiva, pulse de nuevo en Aceptar.
10 Como puede ver, en este caso el documento se inserta a modo de objeto independiente. Sepa que se puede activar y editar desde el programa en que se creó pero no desde la misma diapositiva, ya que PowerPoint lo considera un objeto y no un texto.  Seleccione el objeto de Word insertado en su diapositiva y, para seleccionarlo y para eliminar el objeto, pulse la tecla Suprimir.Puede hacer un doble clic para abrir el objeto incrustado en Word y editarlo.
Seleccione el objeto de Word insertado en su diapositiva y, para seleccionarlo y para eliminar el objeto, pulse la tecla Suprimir.Puede hacer un doble clic para abrir el objeto incrustado en Word y editarlo.
11 Para acabar con este ejercicio, guarde los cambios realizados haciendo clic en el icono Guardar de la Barra de herramientas de acceso rápido.

IMPORTANTE
Al insertar el contenido de un archivo como objeto, puede decidir si éste se incrusta o si se mantiene vinculado al original. Si escoge la segunda opción, los cambios realizados en el archivo original se reflejarán en el objeto creado en PowerPoint.


| 016 |
Activar y desactivar el autoajuste de texto |
LA FUNCIÓN AUTOAJUSTE SE ENCUENTRA ACTIVADA por defecto al abrir por primera vez PowerPoint pero el usuario puede desactivarla en cualquier momento. Es importante tener en cuenta que la función de Autoajuste sólo se aplica a marcadores de posición, y no a cuadros de texto.

IMPORTANTE
PowerPoint dispone de una función llamada Autoajustemediante la cual el programa se ocupa de ajustar el texto dentro de un marcador de posición disminuyendo su tamaño si es necesario. Dicha modificación de tamaño se realiza automáticamente mientras el usuario introduce el texto dentro del marcador.

1 En este ejercicio, le mostraremos cómo puede activar o desactivar la función de autoajuste, que forma parte de las opciones de autocorrección. Además, verá su funcionamiento dentro de un marcador de posición para título. Una vez más, utilizaremos la presentación Los nutrientes, que se mantiene abierta en pantalla. Active la segunda diapositiva, coloque el cursor de edición al final del título, pulse Retorno y escriba las palabras de los alimentos.
Читать дальше
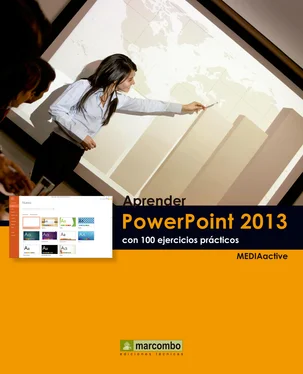

 para mostrar sus comandos.
para mostrar sus comandos. en el menú de efectos que se ha desplegado y elija una de las muestras que se muestran así.
en el menú de efectos que se ha desplegado y elija una de las muestras que se muestran así. 
 También puede arrastrar un cuadro de texto hasta una nueva posición.
También puede arrastrar un cuadro de texto hasta una nueva posición.
 que ocupe su lugar.
que ocupe su lugar. 

 La compatibilidad entre todos los programas de la suite Microsoft Office 2013 permite mezclar sus elementos.
La compatibilidad entre todos los programas de la suite Microsoft Office 2013 permite mezclar sus elementos.











