4 Haga clic en una zona libre de la página para eliminar la selección del objeto deformado. Seguidamente, veremos cómo funciona la herramienta de selección Varita mágica. Esta herramienta se utiliza para seleccionar todos los objetos de un documento con los mismos atributos o con atributos similares de relleno (tales como color y motivos). En el panel Herramientas, haga clic sobre la mencionada herramienta, la tercera del grupo de selección. 
5 Ahora el puntero del ratón adopta la forma precisamente de una varita mágica. Pulse dentro del rectángulo y observe qué ocurre. 
6 Efectivamente, han quedado seleccionados automáticamente los dos elementos que muestran este color de relleno. Imagine el tiempo que puede ganar cuando trabaje con ilustraciones con muchos y diferentes objetos. Ahora podría cambiar en una misma acción las características de estos objetos. Para terminar este ejercicio, elija de nuevo la herramienta Selección y haga clic en una zona libre del documento. 

IMPORTANTE
En el panel Varita mágica,en el cual se puede llevar a cabo la personalización de esta herramienta de selección, los valores de tolerancia bajos son para seleccionar objetos muy similares al objeto sobre el que hace clic; los valores de tolerancia más altos son para seleccionar objetos con un rango más amplio de la propiedad seleccionada.


PARA DESPLAZAR UN OBJETO un documento de Illustrator puede utilizar tres métodos: la técnica de arrastre, las teclas de dirección o las coordenadas. Por su parte, para girar o rotar un objeto, también puede utilizar la técnica de arrastre o bien modificar los valores del campo adecuado de la Barra de opciones. En ambos casos, será preciso seleccionar la herramienta pertinente.

IMPORTANTE
Puede utilizar el comando Ajustar al puntodel menú Verpara que el cursor se ajuste a un punto de ancla o una guía al arrastrar el objeto a menos de 2 píxeles del punto de ancla o de la guía.
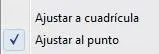

1 En este ejercicio le mostraremos cómo mover y girar un objeto. Trabajaremos con la estrella de nuestro documento Portada. En primer lugar utilizaremos la técnica de arrastre. Con la herramienta Selección activa,  haga clic sobre el mencionado objeto y, sin soltar el botón del ratón, desplácelo ligeramente hacia la derecha.
haga clic sobre el mencionado objeto y, sin soltar el botón del ratón, desplácelo ligeramente hacia la derecha.  Suelte el botón del ratón.
Suelte el botón del ratón. 
2 Otra forma de mover un objeto por el área de trabajo es mediante las teclas de dirección. Para ello, previamente, deberemos seleccionar el objeto que deseamos desplazar y, a continuación, pulsar las teclas de dirección adecuadas para desplazar el objeto hacia una dirección u otra. Con la estrella seleccionada, pulse la tecla de dirección hacia la derecha varias veces. 
3 Con este método, el objeto se mueve muy lentamente. Existe una forma de desplazar objetos a una distancia más larga con las teclas de dirección: con la ayuda de la tecla Mayúsculas. Pruébelo. Pulse dicha tecla y, sin soltarla, pulse varias veces la tecla de dirección hacia la derecha. 
4 Efectivamente, la pulsación de la tecla Mayúsculas duplica la distancia recorrida. Existe una tercera forma de desplazamiento, mediante coordenadas, que sólo se utiliza si se trabaja con objetos y documentos de mucha precisión. Las coordenadas que muestran la situación de los objetos en el documento puede consultarlas en el panel Transformar, accesible desde la Barra de opciones. Pulse dicho vínculo  y, en el panel Transformar, escriba el valor 160 en el campo X,
y, en el panel Transformar, escriba el valor 160 en el campo X,  que representa el plano horizontal del objeto, y pulse la tecla Retorno.
que representa el plano horizontal del objeto, y pulse la tecla Retorno.
5 El objeto se ha desplazado hacia el punto indicado. Por último le mostraremos el modo de rotar un objeto sobre su eje. Para ello, en el panel Herramientas, haga clic sobre la herramienta Rotar que muestra una flecha curvada hacia la izquierda. 
6 Como ocurre con el desplazamiento de objetos, la rotación también puede llevarse a cabo mediante la técnica de arrastre o mediante la introducción de los valores oportunos. En primer lugar, haga clic sobre la punta de la estrella deformada y, sin soltar el botón del ratón, arrástrela hacia arriba hasta que el objeto gire. 
7 El panel Transformar también cuenta con un campo, Ángulo de rotación, para indicar un giro más preciso de objetos. En la Barra de opciones, pulse sobre el vínculo Transformar.
8 En el panel del mismo nombre, introduzca el valor 90 en el primer campo de la última fila,  que muestra el dibujo de un ángulo, y pulse Retorno para comprobar cómo vuelve a girar el objeto.
que muestra el dibujo de un ángulo, y pulse Retorno para comprobar cómo vuelve a girar el objeto. 
9 Con la herramienta Selección, haga clic en una zona libre del documento para dar por terminado este ejercicio.
Читать дальше
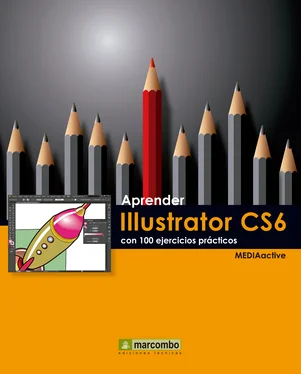





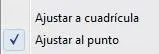
 haga clic sobre el mencionado objeto y, sin soltar el botón del ratón, desplácelo ligeramente hacia la derecha.
haga clic sobre el mencionado objeto y, sin soltar el botón del ratón, desplácelo ligeramente hacia la derecha.  Suelte el botón del ratón.
Suelte el botón del ratón. 



 que muestra el dibujo de un ángulo, y pulse Retorno para comprobar cómo vuelve a girar el objeto.
que muestra el dibujo de un ángulo, y pulse Retorno para comprobar cómo vuelve a girar el objeto. 











