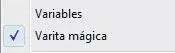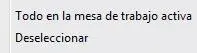

1 En este ejercicio aprenderá a seleccionar objetos de forma individual o en conjunto. Para seleccionar cualquier objeto deberá tener activa la herramienta Selección, primer comando del panel Herramientas. Como todavía no hemos trazado ningún dibujo, le recomendamos que descargue de nuestra página web el archivo denominado Portada.ai y lo abra en el área de trabajo de Illustrator. Cuando disponga de él, haga clic sobre el objeto en forma de estrella. 
2 Alrededor del objeto aparecen una serie de tiradores para indicar que el objeto está seleccionado. Estos tiradores nos servirán para aumentar o disminuir su tamaño y modificar su dirección, como se mostrará más adelante. Compruebe además que la Barra de opciones se ha adaptado a las características de este objeto. Para deseleccionar el objeto podemos pulsar la tecla Escape o bien hacer clic en una zona libre del documento. Pulse a la derecha de la estrella para deseleccionarla. 
3 También es posible deseleccionar un objeto a la vez que selecciona otro. Para ello, tan solo deberá seleccionar de manera sucesiva ambos objetos. En primer lugar, haga clic sobre el cuadrado superior pulsando sobre él.
4 A continuación, haga clic en el cuadrado inferior.
5 Observe que la primera imagen seleccionada ahora aparece deseleccionada y la segunda mantiene la selección. Si desea mantener la selección de varios objetos en un mismo documento, utilice la tecla Mayúsculas mientras pulsa sobre ellos. Pulse dicha tecla y, sin soltarla, haga clic sobre el cuadrado superior. 
6 Ahora ambas formas están seleccionadas. Para deshacer la selección, haga clic en una zona libre del documento.
7 En ocasiones, necesitará seleccionar todos los elementos de una página que, en el caso de tener que seleccionarlos de forma individual con la tecla Mayúsculas pulsada, le llevaría un tiempo excesivo. Para resolver este problema, despliegue el menú Seleccionar y haga clic sobre el comando Todo.
8 Compruebe que al inicio de la Barra de opciones se muestra el texto Varios objetos, lo que supone que no será posible mostrar en dicha barra todas las opciones, por ser estos distintos.  Imagine que ahora le interesa excluir de la selección uno de los objetos. En estos casos, puede utilizar también la tecla Mayúsculas. Pulse dicha tecla y haga clic sobre la estrella para eliminarla de la selección actual.
Imagine que ahora le interesa excluir de la selección uno de los objetos. En estos casos, puede utilizar también la tecla Mayúsculas. Pulse dicha tecla y haga clic sobre la estrella para eliminarla de la selección actual.  Otra forma de seleccionar todos los elementos trazados en un documento es pulsando la combinación de teclas Ctrl + A.
Otra forma de seleccionar todos los elementos trazados en un documento es pulsando la combinación de teclas Ctrl + A.
9 La edición conjunta es una de las aplicaciones de la selección conjunto. Por ejemplo, podemos mover en bloque todos los elementos seleccionados. Pulse varias veces la tecla de dirección hacia abajo de su teclado y compruebe cómo se desplazan hacia la parte inferior los elementos seleccionados.
10 Para terminar haga clic en una zona libre de la página para eliminar la selección.

IMPORTANTE
Otra forma de seleccionar en conjunto varios elementos situados en una misma zona del documento es mediante la técnica de arrastre. Con la herramienta Selección,trace un rectángulo que abarque por completo los objetos que desee que formen parte de la selección.

| 009 |
Seleccionar con el Lazo y la Varita mágica |
LA HERRAMIENTA LAZO PERMITE SELECCIONAR objetos, puntos de ancla o segmentos de trazado al arrastrarla alrededor de todo el objeto o de parte de éste, mientras que la herramienta Varita mágica permite seleccionar objetos del mismo color, grosor de trazo, color de trazo, opacidad o modo de fusión.

IMPORTANTE
La herramienta Varita mágicase puede personalizar en múltiples aspectos. Para ello, haga doble clic sobre dicha herramienta en el panel Herramientas para que se abra el panel Varita mágica.También puede acceder a este panel desplegando el menú Ventanay pulsando sobre la opción Varita mágica.
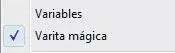

1 En este sencillísimo ejercicio le mostraremos el modo de utilizar dos herramientas de selección aplicables según el tipo de objeto que desee seleccionar. Se trata de las herramientas Lazo y Varita mágica, incluidas ambas en el panel Herramientas. Para empezar, pulse sobre la herramienta Lazo, la cuarta del primer grupo de herramientas.  Si en el panel Herramientas se encuentra activada la herramienta Selección, puede activar el Lazo pulsando directamente la tecla Q.
Si en el panel Herramientas se encuentra activada la herramienta Selección, puede activar el Lazo pulsando directamente la tecla Q.
2 Compruebe que el puntero del ratón cambia para mostrar una punta de flecha junto a la imagen de un lazo. El modo de aplicar la herramienta Lazo es mediante la técnica de arrastre alrededor del objeto que se desee seleccionar. En este caso, haga clic junto a la estrella y, sin soltar el botón del ratón, empiece a trazar una línea alrededor de este objeto.  Suelte el botón del ratón y compruebe el resultado.
Suelte el botón del ratón y compruebe el resultado.  El trazo alrededor de un objeto con la herramienta Lazo simula el dibujo a mano alzada, como si se utilizara un lápiz sobre un papel.
El trazo alrededor de un objeto con la herramienta Lazo simula el dibujo a mano alzada, como si se utilizara un lápiz sobre un papel.
3 Al soltar el botón del ratón, la estrella queda delimitada con una serie de tiradores, denominados puntos de ancla, que permiten la modificación de la forma del objeto. Compruebe que la Barra de opciones muestra toda una serie de parámetros relativos a estos elementos de modificación. A modo de ejemplo, y dado que más adelante trataremos con mayor detalle el trabajo con puntos de ancla, pulse sobre la segunda herramienta de selección del panel Herramientas, que muestra una flecha de color blanco,  haga clic sobre alguno de los tiradores de la estrella y, sin soltar el botón del ratón, arrástrelo, hasta deformar el objeto.
haga clic sobre alguno de los tiradores de la estrella y, sin soltar el botón del ratón, arrástrelo, hasta deformar el objeto. 
Читать дальше
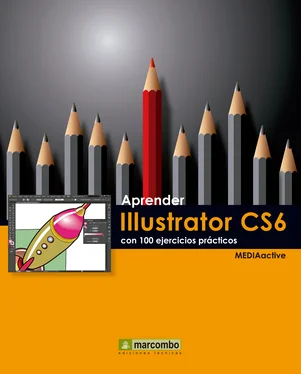
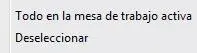




 Imagine que ahora le interesa excluir de la selección uno de los objetos. En estos casos, puede utilizar también la tecla Mayúsculas. Pulse dicha tecla y haga clic sobre la estrella para eliminarla de la selección actual.
Imagine que ahora le interesa excluir de la selección uno de los objetos. En estos casos, puede utilizar también la tecla Mayúsculas. Pulse dicha tecla y haga clic sobre la estrella para eliminarla de la selección actual.  Otra forma de seleccionar todos los elementos trazados en un documento es pulsando la combinación de teclas Ctrl + A.
Otra forma de seleccionar todos los elementos trazados en un documento es pulsando la combinación de teclas Ctrl + A.