4 El nuevo objeto se sitúa en el centro del documento, preparado para ser colocado donde sea necesario. En este caso, modificaremos su posición desde el panel Transformar, aunque recuerde que puede hacerlo mediante la técnica de arrastre. Haga clic en el vínculo Transformar de la Barra de opciones para abrir el mencionado panel. 
5 En el panel Transformar, introduzca el valor 55 en el campo X, referente al eje horizontal, y escriba el valor 80 en el campo Y, referente al eje vertical. 
6 Ya contamos con una copia del objeto situado en una posición distinta al original. Seguidamente, duplicaremos un nuevo elemento, acción aún más sencilla que la copia de objetos. Seleccione uno de círculos que simulan el centro de las flores. 
7 Con la misma herramienta Selección activa, pulse la tecla Alt de su teclado y, sin soltarla, arrastre la forma hacia la izquierda hasta colocarla en el centro de la flor pegada. 
8 Ya disponemos del duplicado del objeto original, aunque éste se sitúa por debajo de la flor. Para que aparezca por encima, abra el menú Objeto, pulse sobre la opción Organizar y elija Traer al frente.  (Conoceremos más a fondo las opciones de organización en otro ejercicio.)
(Conoceremos más a fondo las opciones de organización en otro ejercicio.)
9 Deseleccione el objeto pulsando en una zona libre del documento  y para terminar el ejercicio, guarde los cambios pulsando la combinación de teclas Ctrl.+S.
y para terminar el ejercicio, guarde los cambios pulsando la combinación de teclas Ctrl.+S.
| 013 |
Expandir, agrupar y desagrupar |
LOS OBJETOS INCLUIDOS EN UN DOCUMENTO de Illustrator funcionan de manera independiente. Sin embargo, en ocasiones, puede suceder que varios objetos estén relacionados por algún motivo dentro del mismo documento y necesitemos modificarlos por igual. En estos casos resulta interesante crear un grupo de objetos.

IMPORTANTE
La expansión de objetos resulta especialmente útil cuando existen dificultades para imprimir efectos de transparencia, objetos 3D, motivos, degradados, trazos, fusiones, destellos, envolventes o símbolos.

1 En este ejercicio conoceremos el modo de agrupar y desagrupar objetos. Seguiremos practicando con el archivo Jarrón.ai (aunque sepa que puede usar sus propios documentos si lo prefiere.) Para empezar, con la herramientas Selección, haga clic sobre una de las flores.
2 Debemos seleccionar todos los elementos que formarán parte del grupo. En este caso, para agrupar las partes de la flor, pulse la tecla Mayúsculas y haga clic en el círculo que simula el centro de la flor seleccionada y en el trazado que simula su tallo. 
3 Puede incluir en la selección tantos elementos como necesite. A continuación, despliegue el menú Objeto y haga clic sobre el comando Agrupar.  Además de utilizar el comando del menú Objeto, también es posible utilizar el menú contextual una vez seleccionados los elementos o bien pulsar la combinación de teclas Ctrl + G para agrupar objetos.
Además de utilizar el comando del menú Objeto, también es posible utilizar el menú contextual una vez seleccionados los elementos o bien pulsar la combinación de teclas Ctrl + G para agrupar objetos.
4 Ya hemos agrupado los tres elementos seleccionados. Haga clic en una zona libre del documento para eliminar la selección.
5 Compruebe ahora que los tres elementos forman un grupo pulsando de nuevo sobre cualquiera de ellos.
6 La ventaja de trabajar con elementos agrupados es que podemos cambiar propiedades comunes en una única acción, así como moverlos en bloque, por ejemplo. Comprobémoslo. Despliegue el panel Transformar pulsando sobre el vínculo correspondiente de la Barra de opciones. 
7 A continuación, cambie la posición de los objetos modificando los valores de los campos X e Y y pulse la tecla Retorno. 
8 Las tres figuras se han desplazado a la vez. Cuando ya no le interese mantener el grupo de objetos, puede desagruparlos. En este caso, haga clic con el botón derecho del ratón sobre el grupo y, en el menú contextual que se despliega, elija la opción Desagrupar. 
9 A continuación le mostraremos cómo expandir un objeto. El proceso de expansión permite dividir un objeto simple en los distintos objetos que componen su apariencia (relleno, trazo, etc.). En este caso, haga clic en uno de los círculos,  abra el menú Objeto y elija la opción Expandir.
abra el menú Objeto y elija la opción Expandir.
10 Aparece el cuadro de diálogo Expandir, en el cual debemos indicar los elementos que deseamos separar. En este caso, vemos que el objeto únicamente dispone de relleno. Mantenga esa opción activada y pulse el botón OK para proceder con la división. 
11 Compruebe en la Barra de opciones como ahora el objeto es tratado como un grupo. Haga clic fuera de la selección para dar por terminado este ejercicio.
| 014 |
Bloquear y desbloquear objetos |
ILLUSTRATOR PERMITE BLOQUEAR un grupo de objetos o un objeto de forma individual. Al bloquear un objeto evitamos que éste sufra ningún tipo de modificación, ya sea de tamaño, aspecto o posición. Esta opción suele utilizarse cuando en una composición alguno de los elementos ya no debe modificarse más.

IMPORTANTE
Tenga en cuenta que las opciones de bloqueodel menú Objeto están desactivadas cuando se encuentra seleccionado el modo de aislamiento.

1 En este ejercicio le mostraremos la opción que le permitirá bloquear elementos para que no puedan ser modificados y desbloquearlos. Seguimos practicando con el archivo Jarrón. ai. Seleccione el jarrón. 
Читать дальше
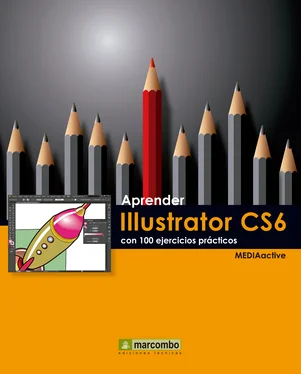




 (Conoceremos más a fondo las opciones de organización en otro ejercicio.)
(Conoceremos más a fondo las opciones de organización en otro ejercicio.) y para terminar el ejercicio, guarde los cambios pulsando la combinación de teclas Ctrl.+S.
y para terminar el ejercicio, guarde los cambios pulsando la combinación de teclas Ctrl.+S.

 Además de utilizar el comando del menú Objeto, también es posible utilizar el menú contextual una vez seleccionados los elementos o bien pulsar la combinación de teclas Ctrl + G para agrupar objetos.
Además de utilizar el comando del menú Objeto, también es posible utilizar el menú contextual una vez seleccionados los elementos o bien pulsar la combinación de teclas Ctrl + G para agrupar objetos.











