2 A continuación, despliegue el menú Objeto y haga clic sobre el comando Bloquear.  Como ve, también es posible bloquear un objeto seleccionado pulsando la combinación de teclas Ctrl.+2.
Como ve, también es posible bloquear un objeto seleccionado pulsando la combinación de teclas Ctrl.+2.
3 Se despliega un submenú con tres opciones. La opción Selección permite bloquear únicamente el objeto seleccionado en el documento; la opción Todas las ilustraciones encima permite bloquear todos los objetos que se encuentran por encima del objeto seleccionado y en la misma capa, y, por último, la opción Otras capas permite bloquear todas las capas excepto la que contiene el elemento o grupo seleccionado. En este caso, pulse sobre la primera opción. 
4 Observe como la selección del objeto ha desaparecido. Para comprobar que es imposible seleccionarla y por tanto modificarla, haga clic sobre el jarrón.
5 El hecho de no poder seleccionar el objeto bloqueado, ¿significa que no podemos ni tan solo desbloquearlo? Evidentemente no. El menú Objeto dispone de una opción que permite eliminar el bloqueo de todos los elementos del escenario. Abra dicho menú y pulse sobre la opción Desbloquear todo. 
6 Al llevar a cabo el desbloqueo, se mantiene seleccionado el único objeto que se encontraba bloqueado, en este caso, la estrella. Vamos a comprobar ahora que también es posible bloquear y desbloquear objetos desde el panel Capas. Para mostrar ese panel, abra el menú Ventana y elija la opción Capas. 
7 En este caso, nuestro documento de ejemplo cuenta con una única capa en la que se encuentran todos los objetos. Puede optar por bloquear toda la capa (y, por tanto, todos los objetos) o bien desplegar la lista de objetos de capa y elegir el que desea bloquear. En el panel Capas, pulse el botón de punta de flecha blanca situado junto al nombre de la capa para ver los objetos que la componen. 
8 Pulse en la casilla gris situada junto al icono de ojo de cualquiera de los objetos y, tras comprobar que aparece un candado en esa casilla, intente seleccionarlo. 
9 Desbloquee el objeto desactivando su casilla de bloqueo y oculte el panel Capas pulsando el botón de doble punta de flecha de su cabecera.
| 015 |
Distribuir y alinear objetos |
LAS OPCIONES DE ALINEACIÓN EN ILLUSTRATOR se utilizan para alinear o distribuir objetos seleccionados en el eje especificado. Es posible utilizar los bordes de los objetos o los puntos de ancla como puntos de referencia para realizar la alineación con una selección, una mesa de trabajo o un objeto clave. Un objeto clave es un objeto concreto dentro de una selección de varios objetos.
1 Para empezar este ejercicio, seleccione la flor central de las situadas al pie del jarrón y arrástrela hasta que deje de estar alineada con cualquier otra flor. 
2 Con este objeto seleccionado, elegiremos ahora los objetos que servirán de referencia para la alineación. Pulse la tecla Mayúsculas y, sin soltarla, haga clic sobre las dos flores situadas al pie del jarrón. 
3 Ya sabe que la tecla Mayúsculas se utiliza para realizar selecciones múltiples. Compruebe que la Barra de opciones muestra un vínculo denominado precisamente Alinear, cuya pulsación da paso al panel del mismo nombre. Pulse sobre este vínculo en la Barra de opciones. 
4 Se despliega el panel Alinear, que contiene todas las opciones de alineación y distribución. Nuestro objetivo es alinear los centros de las tres flores y distribuirlas horizontalmente. Despliegue el comando Alinear con y compruebe que se encuentra activada la opción Alinear con selección. 
5 Continuamos en el panel Alinear. La primera fila de opciones corresponden, como puede comprobar, a las opciones de alineación. Es posible alinear objetos tanto vertical como horizontalmente. Los iconos que representan estas opciones son bastante gráficos. Pulse en el quinto icono del apartado Alinear, correspondiente a la opción Centrar verticalmente. 
6 Los objetos seleccionados se han alineado verticalmente tomando como referencia su centro. Ahora los distribuiremos para que el espacio entre cada ellos sea el mismo. En el panel Alinear, pulse sobre el quinto icono del apartado Distribuir objetos, correspondiente a la opción Distribuir al centro. 
7 Los objetos se distribuyen correctamente.  Para acabar este ejercicio, alinearemos verticalmente la flor pequeña del jarrón con la central de las situadas al pie del mismo usando esta vez el panel Alinear. Pulse sobre la flor pequeña y, manteniendo pulsada la tecla Mayúsculas, haga clic en la flor central de la parte inferior del jarrón.
Para acabar este ejercicio, alinearemos verticalmente la flor pequeña del jarrón con la central de las situadas al pie del mismo usando esta vez el panel Alinear. Pulse sobre la flor pequeña y, manteniendo pulsada la tecla Mayúsculas, haga clic en la flor central de la parte inferior del jarrón.
8 Abra el menú Ventana y elija la opción Alinear. 
9 Se abre así el panel Alinear en modo flotante. Pulse en el segundo icono del apartado Alinear objetos, correspondiente a la opción Centrar. 
10 El resultado es el esperado.  Pulse en una zona libre del documento para eliminar la selección, cierre el panel Alinear pulsando en su botón de aspa y guarde los cambios pulsando la combinación de teclas Ctrl.+S.
Pulse en una zona libre del documento para eliminar la selección, cierre el panel Alinear pulsando en su botón de aspa y guarde los cambios pulsando la combinación de teclas Ctrl.+S.
| 016 |
Unir y combinar objetos |
EL COMANDO COMBINAR PERMITE UNIR dos o más objetos de modo que se combinen las líneas y colores para crear uno nuevo. Al aplicar este comando, los objetos originales pierden sus propiedades y adoptan las del objeto más antiguo del conjunto de imágenes seleccionadas. Las partes de los objetos que se superpongan quedan eliminadas o se recortan para que pueda verse lo que hay detrás.

IMPORTANTE
Si opta por la creación de un trazado compuesto para combinar objetos, debe saber que los trazados se comportan como objetos agrupados. Para seleccionar y manipular estos objetos por separado, deberá utilizar la herramienta Selección directao Selección de gruposdel panel Herramientas.
Читать дальше
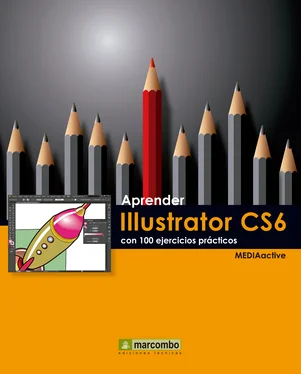
 Como ve, también es posible bloquear un objeto seleccionado pulsando la combinación de teclas Ctrl.+2.
Como ve, también es posible bloquear un objeto seleccionado pulsando la combinación de teclas Ctrl.+2.







 Pulse en una zona libre del documento para eliminar la selección, cierre el panel Alinear pulsando en su botón de aspa y guarde los cambios pulsando la combinación de teclas Ctrl.+S.
Pulse en una zona libre del documento para eliminar la selección, cierre el panel Alinear pulsando en su botón de aspa y guarde los cambios pulsando la combinación de teclas Ctrl.+S.











