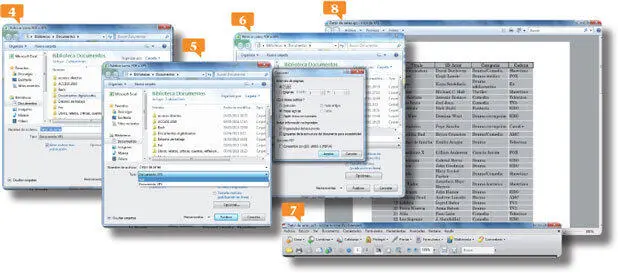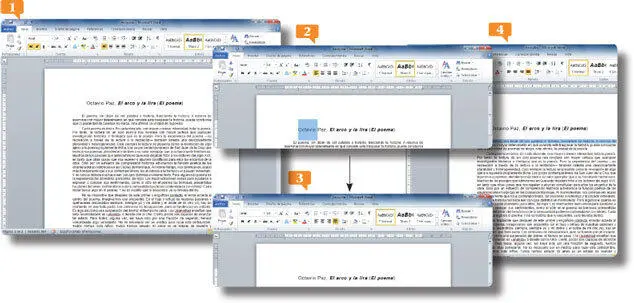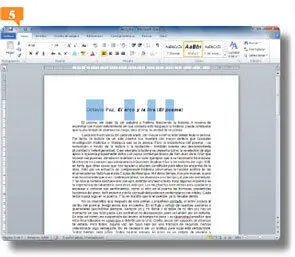1 ...6 7 8 10 11 12 ...16 1.En este caso, trabajamos con el documento de Excel Datos de series.xlsx,aunque podría llevar a cabo el proceso sobre cualquier otro archivo creado con otra aplicación de la suite. Empiece abriendo en pantalla el mencionado documento (recuerde que puede obtenerlo si aún no lo ha hecho desde nuestra página web).  Cuando disponga de él en pantalla, haga clic sobre la pestaña Archivopara acceder a la nueva vista Backstagede Microsoft Office, en la lista de comandos de esta vista, haga clic sobre el comando Guardar y enviar,
Cuando disponga de él en pantalla, haga clic sobre la pestaña Archivopara acceder a la nueva vista Backstagede Microsoft Office, en la lista de comandos de esta vista, haga clic sobre el comando Guardar y enviar,  haga clic sobre la opción Crear documento PDF/XPS.
haga clic sobre la opción Crear documento PDF/XPS. 
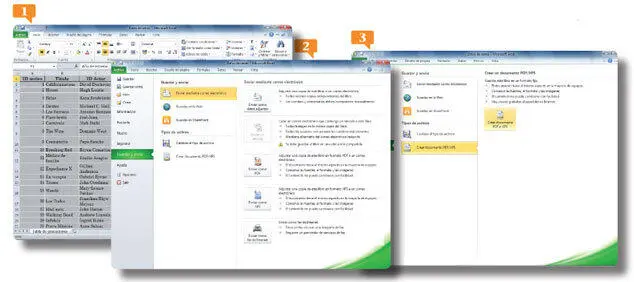
2.El panel de la derecha de la vista Backstage se actualiza. En él puede consultar algunas de las propiedades que presentan los formatos de este tipo, considerados como formatos fijos. Una vez leída esta información, haga clic sobre el botón Crear un PDF/XPS.
3.Se abre así el cuadro de diálogo Publicar como PDF o XPS, en el cual puede asignar un nuevo nombre al archivo y elegir el formato fijo con que desea almacenarlo.  Despliegue el campo Tipode este cuadro y pulse sobre la opción PDF.
Despliegue el campo Tipode este cuadro y pulse sobre la opción PDF. 
4.Podríamos cambiar la ubicación en la que guardar el archivo y su nombre, aunque mantendremos así estas dos propiedades. La opción Abrir archivo tras publicaciónpermite al programa mostrar el resultado de la conversión una vez terminada. Pulse sobre el botón Opciones, pulse el botón Aceptar  para no modificar nada y haga clic sobre el botón Publicar.
para no modificar nada y haga clic sobre el botón Publicar.
5.Ahora ya sabe cómo crear un PDF a partir de un documento de Office 2010.  Cierre el programa pulsando sobre el botón de aspa de su Barra de títuloy teniendo delante el documento Datos de series.xlsxentre en la vista Backstagey pulse sobre el comando Guardar y enviar.
Cierre el programa pulsando sobre el botón de aspa de su Barra de títuloy teniendo delante el documento Datos de series.xlsxentre en la vista Backstagey pulse sobre el comando Guardar y enviar.
6.Como ahora queremos publicar un archivo XPS seleccione el comando Crear documento PDF/XPS, haga clic en Crear documento PDF/XPSy seleccione el tipo de documento XPS.
7.Para concluir este ejercicio, pulse sobre el botón Publicary una vez haya observado el resultado,  cierre el documento XPScon el botón de aspa.
cierre el documento XPScon el botón de aspa.
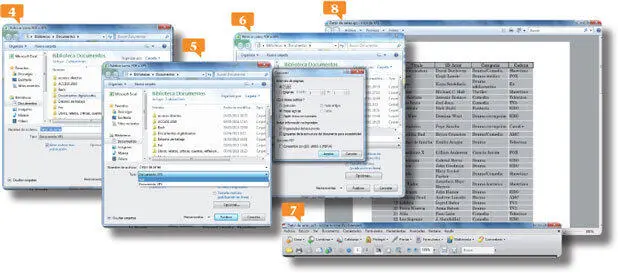
8.Pulse el botón Aceptarpara aplicar los cambios realizados en el cuadro de propiedades de la base de datos.
IMPORTANTE
Aunque no tenga instalado el programa Adobe Reader para visualizar documentos en PDF o XPS, la versión de Windows 7 o su versión anterior (Windows Vista) dispondrá de un Visor de XPS con el que podrá visualizar los documentos creados en formato XPS.
EL PASO PREVIO A CUALQUIER función de edición que se desee realizar en un documento de Office 2010 es, evidentemente, la selección. Podemos usar el ratón o el teclado, o una combinación de ambos. Si el elemento a seleccionar es un objeto, una imagen, una forma, un cuadro de texto, una etiqueta, una tabla, etc., la forma más sencilla de hacerlo es utilizando el ratón. En este ejercicio dedicado a la edición de elementos nos dedicaremos a la selección de los mismos.
IMPORTANTE
Puede deshacer cualquier selección usando un clic en cualquier zona libre del documento.
1.Empezaremos el ejercicio sobre un fragmento de texto del documento Word Arcoylira.docx.  Para ello, es preciso que lo tenga abierto en el área de trabajo. Una vez abierto el documento en el área de trabajo, haga doble clic sobre el nombre propio Octavio
Para ello, es preciso que lo tenga abierto en el área de trabajo. Una vez abierto el documento en el área de trabajo, haga doble clic sobre el nombre propio Octavio  para seleccionarlo por completo y a continuación pulse sobre cualquier parte del área de trabajo.
para seleccionarlo por completo y a continuación pulse sobre cualquier parte del área de trabajo. 
2.De este modo tan sencillo podemos seleccionar una palabra entera y deseleccionarla. Para seleccionar, por ejemplo, una línea entera de un documento, sólo tiene que marcarlo con el ratón. Por ejemplo: Haga clic sobre la primera letra del primer párrafo de texto y sin soltar el clic, seleccione toda la línea. 
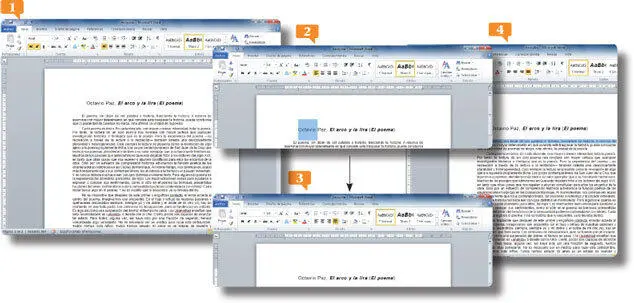
3.Otro método para seleccionar texto, pero esta vez no consecutivo es mantener la pulsación de la tecla Ctrlcombinada con el uso del ratón sobre términos concretos (por ejemplo), de tal modo que podemos conseguir seleccionar texto no consecutivo. Haga la prueba. Seleccione con el botón Ctrly el ratón las palabras Octavio, arco, liray poedel título. 
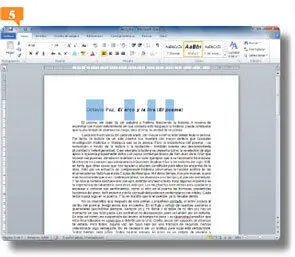
4.Para seleccionar elementos es imprescindible aprender a desplazarse por el documento. Sepa que además de la barra de desplazamiento vertical puede utilizar combinaciones de teclas, como son la tecla Fin para ir al final de la línea, o la combinación Ctrl + Finpara aparecer en el final del documento, o Ctrl + Iniciopara regresar al principio. Haga la comprobación repitiendo estas tres combinaciones de teclas.
Читать дальше
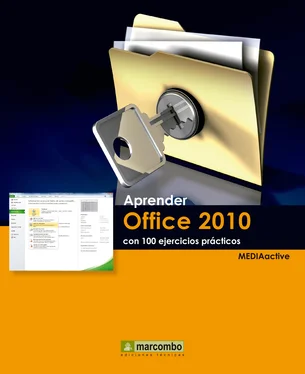
 Cuando disponga de él en pantalla, haga clic sobre la pestaña Archivopara acceder a la nueva vista Backstagede Microsoft Office, en la lista de comandos de esta vista, haga clic sobre el comando Guardar y enviar,
Cuando disponga de él en pantalla, haga clic sobre la pestaña Archivopara acceder a la nueva vista Backstagede Microsoft Office, en la lista de comandos de esta vista, haga clic sobre el comando Guardar y enviar,  haga clic sobre la opción Crear documento PDF/XPS.
haga clic sobre la opción Crear documento PDF/XPS. 
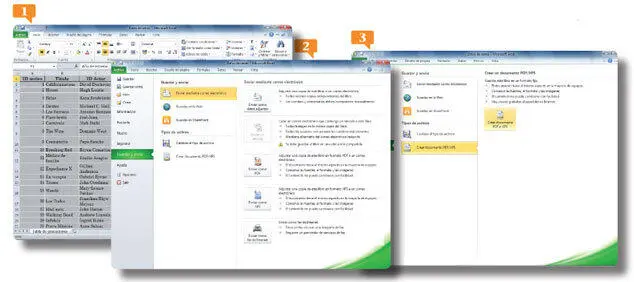
 Despliegue el campo Tipode este cuadro y pulse sobre la opción PDF.
Despliegue el campo Tipode este cuadro y pulse sobre la opción PDF. 
 para no modificar nada y haga clic sobre el botón Publicar.
para no modificar nada y haga clic sobre el botón Publicar. Cierre el programa pulsando sobre el botón de aspa de su Barra de títuloy teniendo delante el documento Datos de series.xlsxentre en la vista Backstagey pulse sobre el comando Guardar y enviar.
Cierre el programa pulsando sobre el botón de aspa de su Barra de títuloy teniendo delante el documento Datos de series.xlsxentre en la vista Backstagey pulse sobre el comando Guardar y enviar. cierre el documento XPScon el botón de aspa.
cierre el documento XPScon el botón de aspa.