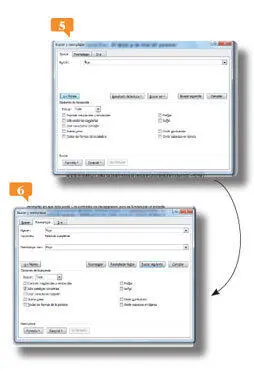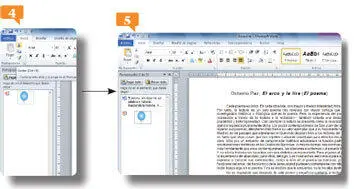
7.Observe que sigue abierto el Portapapelesen este documento en blanco. Pues bien, pulse el comando Pegartodo para insertar la imagen y el texto. 
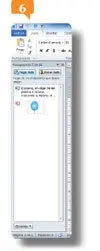
8.El párrafo se inserta con su formato original, lo mismo que la imagen. Una vez mostradas las ventajas del Portapapeles, terminaremos el ejercicio restableciendo los cambios. Borre todo lo que conserva el Portapapelespulsando sobre el comando Borrar todo. 
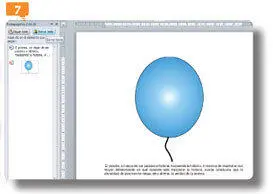
9.Para concluir con este ejercicio, cierre sin guardar los cambios con el botón en forma de aspa y cierre del documento Arcoylira.docxsin guardar los cambios para que se restablezca el párrafo recortado.
IMPORTANTE
Cuando abre el Portapapeles, el sistema ubica, por defecto, el icono en el área de notificación, en la parte derecha de la Barra de tareas. La aparición de este icono puede desactivarse desde el menú de opciones del Portapapeles.
016Usar el comando Buscar y reemplazar
OTROS COMANDOS IMPORTANTES y comunes de Office son los denominados Buscar y Reemplazar. Ambos son complementarios uno de otro, pues, como su nombre indican, uno sirve para localizar palabras, signos, elementos en un documento y el otro sirve para reemplazarlas por otras. Es una herramienta de edición cuya denominación puede variar un poco entre los distintos programas de la suite. En Word se denomina Buscar, en Excel Buscar y seleccionar y en PowerPoint Buscar y Reemplazar. En este ejercicio le mostraremos cómo funcionan los tradicionales comandos Buscar y Reemplazar de Office.
IMPORTANTE
El Panel de navegaciónes una novedad en la versión 2010 de la aplicación de Office. Desde este Panel de navegación de los comandos Buscar y Reemplazar, puede obtener una perspectiva general en forma de esquema del punto del documento en que se encuentran los elementos buscados y orientarse en los documentos largos.
1.Como se ha dicho en la introducción, el uso de este comando es prácticamente igual en todas las aplicaciones de la suite. Partiremos, pues, del documento de Word denominado Arcoylira.docx. Pulse sobre el comando Reemplazar, ubicado en el grupo de herramientas Edición, en la pestaña Inicio. 
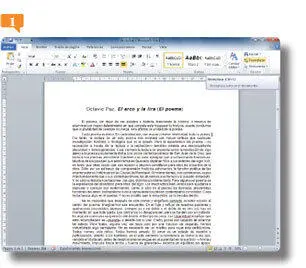
2.De este modo se abre el cuadro Buscar y reemplazar. Repare en que tiene tres pestañas. En la primera, denominada Buscar, hay un espacio habilitado para que inserte el término que quiere encontrar, en la pestaña Reemplazar(la activada con el paso anterior), además de añadir espacio para Buscar, aparece un espacio Reemplazar con. Aquí podemos reemplazar aquello buscado por otro término, otro símbolo, etc. Cerciórese de lo dicho pulsando sobre la pestaña Buscar. 
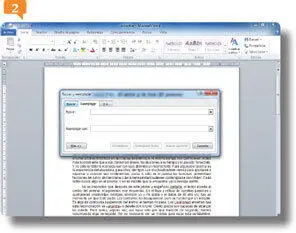
3.Dentro de esta pestaña, como se ha dicho, hay habilitado un espacio para escribir. Escriba el término flujo,  pulse la tecla Retornoy una vez hallado el término, pulse el botón Buscar siguiente.
pulse la tecla Retornoy una vez hallado el término, pulse el botón Buscar siguiente. 
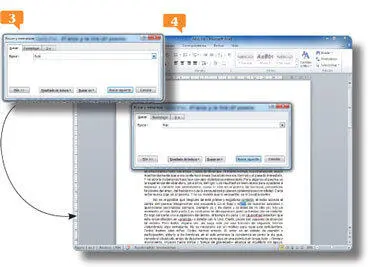
4.Observe que la siguiente palabra encontrada es reflujo. Esto quiere decir que el programa, por defecto, busca el término exacto, independientemente del sentido. Si lo que nos interesa es una palabra en concreto, con sus mayúsculas y minúsculas, por ejemplo, o el término exacto, sin nada más, despliegue el comando Más.
5.Se despliegan múltiples opciones de búsqueda.  Seleccione la opción Sólo palabras completas, pulse sobre el comando Buscar siguientey acepte el cuadro emergente.
Seleccione la opción Sólo palabras completas, pulse sobre el comando Buscar siguientey acepte el cuadro emergente.
6.Ahora sólo encontrará las palabras que estén escritas así, es decir, del mismo modo y que no formen parte de otras palabras. Pues bien, pulse siguiente para localizar la palabra flujo, pulse sobre la pestaña Reemplazary escriba en el apartado Reemplazar conel término Flujocon mayúscula inicial. 
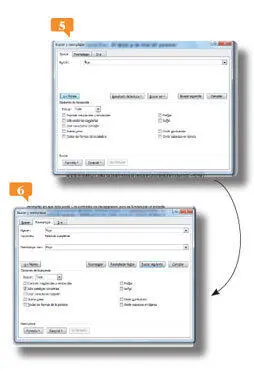
7.De este modo, cuando le demos a Reemplazar, el programa cambiará una palabra por la otra. Si hubiera más palabras idénticas a reemplazar, sólo tendría que aplicar el comando Reemplazar todos para, de un plumazo, remplazar la palabra todas las veces. Pulse el comando Reemplazar, acepte el cuadro emergente que indica que ya no quedan más palabras por modificar y cierre el cuadro Buscar y reemplazarpulsando sobre el botón con forma de aspa.
IMPORTANTE
No se preocupe por el punto en que comenzó a rastrear el documento. Una vez finalizado el documento, la aplicación lanza un cuadro de diálogo que nos informa de ello y nos advierte de que podemos continuar con la búsqueda desde el inicio.
017Usar los comandos Deshacer y Rehacer
Читать дальше
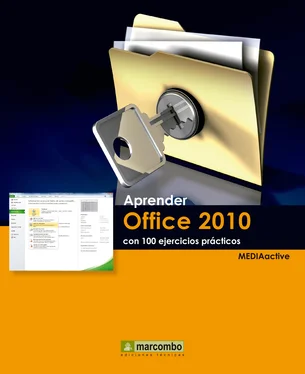
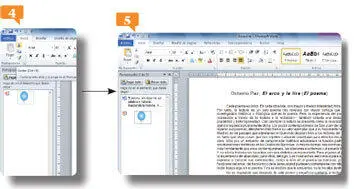

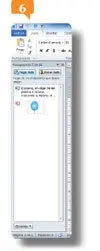

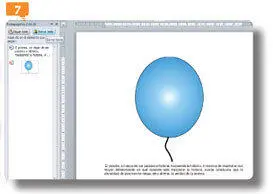

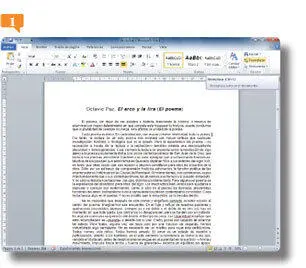

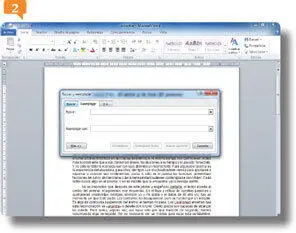
 pulse la tecla Retornoy una vez hallado el término, pulse el botón Buscar siguiente.
pulse la tecla Retornoy una vez hallado el término, pulse el botón Buscar siguiente. 
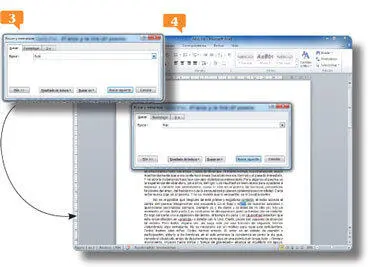
 Seleccione la opción Sólo palabras completas, pulse sobre el comando Buscar siguientey acepte el cuadro emergente.
Seleccione la opción Sólo palabras completas, pulse sobre el comando Buscar siguientey acepte el cuadro emergente.