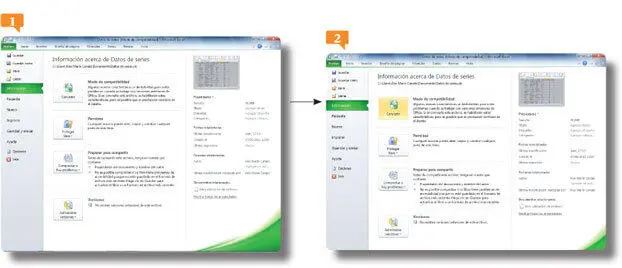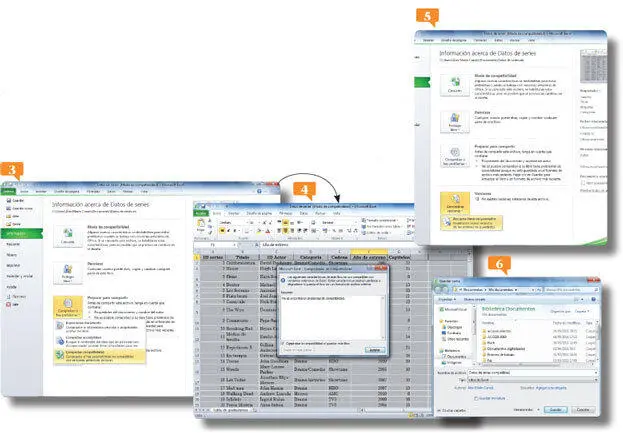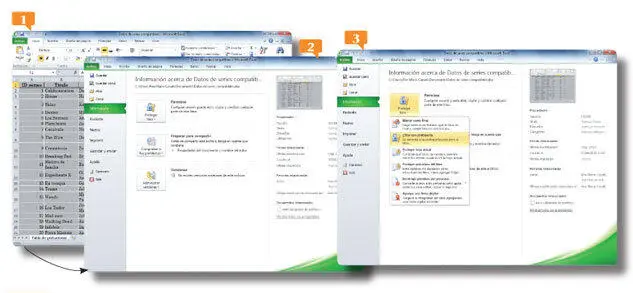IMPORTANTE
En el momento de abrir un documento creado en una versión anterior de Office 2010, puede optar por trabajar con ella en modo compatibilidad, o bien convirtiendo el documento como si hubiera sido creado en la presente versión del programa.
1.Para poder seguir los pasos de este ejercicio es preciso que tenga abierto en el área de trabajo el documento Datos de series.xls. Este es un archivo que hemos creado y convertido, y que al abrirlo con la aplicación de Office 2010, muestra entre corchetes el término Modo de compatibilidad. Esto significa que se trata de un documento creado en una versión anterior a la actual. Empecemos. Pulse sobre la pestaña Archivoy en la vista Backstageseleccione el comando Información. 
2.Fíjese que en la primera opción ofrecida en es la de Modo de compatibilidad, Convertir, cosa que ocurre porque trabajamos con una versión anterior.  En este caso comprobaremos primero si existen características no compatibles con versiones anteriores. Pulse sobre la opción Comprobar si hay problemasy elija la opción Comprobar compatibilidad.
En este caso comprobaremos primero si existen características no compatibles con versiones anteriores. Pulse sobre la opción Comprobar si hay problemasy elija la opción Comprobar compatibilidad. 
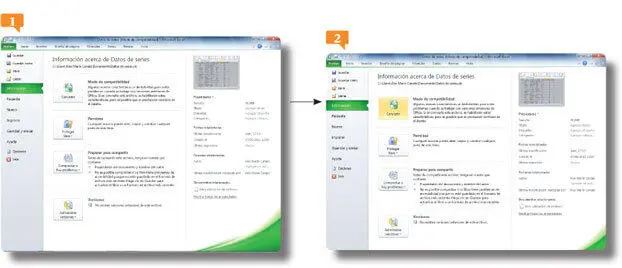
3.Una vez comprobado, el programa muestra una ventana Microsoft Excel Comprobador de compatibilidaden el que se nos informará de si es o no compatible el archivo para actualizarlo. Pues bien, fíjese que en este caso es, efectivamente, compatible. Haga clic sobre el botón Aceptar. 
4.Regrese ahora a la vista Backstage, cerciórese de que está dentro del comando Informacióny compruebe si hay distintas versiones del archivo pulsando sobre el comando Administrar versionesy haciendo clic sobre la opción Recupera libros no guardados. 
5.La ventana emergente que se abrirá muestra los archivos no guardados compatibles con la versión tratada. Cierre la ventana emergente pulsando el botón Cancelar, entre en la vista Backstagey pulse el comando Información.
6.A continuación, una vez cerciorados de que este documento es compatible con la versión actual de Office, vamos a convertirlo. Para ello, es necesario que pulse sobre el comando Convertir, y en la ventana emergente, escriba a continuación del nombre el término compatibles, para que quede el nombre del texto así: Datos de series compatibles. 
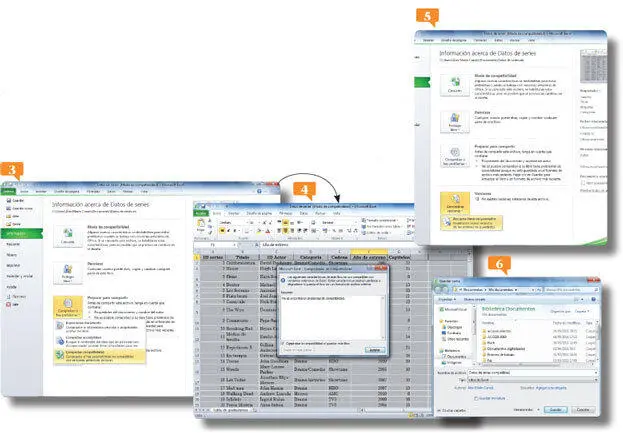
7.Acepte ahora la ventana Microsoft Excelen que se explica que puede cerrar y volver a abrir el libro y una vez hecho esto, observe que el nombre del documento ha cambiado, y ha desaparecido, por fin, el término [Modo de compatibilidad].
IMPORTANTE
Cuando abre un documento creado en una versión anterior a la de 2010, el programa activa la aplicación Modo de compatibilidade indica de qué versión procede, reflejándose en la Barra de títulodel programa con el que esté trabajando.
021Proteger documentos con contraseña
OFFICE 2010 PERMITE AL USUARIO proteger sus documentos con contraseña. De este modo, el usuario puede trabajar con tranquilidad, es decir, sin temor a que otros usuarios puedan manipular el contenido de sus documentos, o simplemente, no puedan visualizarlos. Esto se consigue, como se verá, con la opción Proteger del comando Información, ubicado en la vista Backstage. En este ejercicio le mostraremos cómo proteger un documento de Office 2010 con contraseña.
IMPORTANTE
La opción Proteger librotiene el mismo efecto que la opción Proteger presentacióno Proteger documento. Son los distintos nombres que puede recibir esta herramienta dependiendo de la aplicación que utilice para ello.
1.Para efectuar este ejercicio recuperaremos el archivo utilizado en el ejercicio anterior, denominado Datos de series compatibles.xlsx, y con éste como modelo aprenderemos la base para proteger nuestros documentos. El procedimiento no es distinto entre las distintas aplicaciones. Empecemos. Teniendo abierto en primer plano el documento Datos de series compatibles.xlsx,  entre en la vista Backstageutilizando la pestaña Archivo.
entre en la vista Backstageutilizando la pestaña Archivo. 
2.Observe que por defecto se abre el comando Información(de no ser así, pulse sobre él para activarlo), y que la primera opción es, en este caso, Proteger libro. Si tratásemos con un PowerPoint, pondría Proteger presentación. Pues bien, pulse sobre dicho comando para desplegar las distintas opciones, y seleccione la denominada Cifrar con contraseña. 
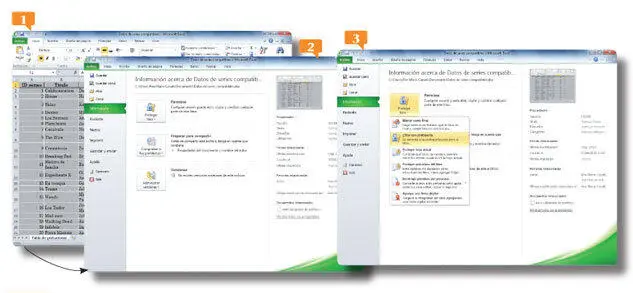
3.Aparece un cuadro de diálogo Cifrar documento, en el que debe insertar la contraseña que usted desee. Como indica la advertencia, la contraseña no podrá ser recuperada si, por casualidad, la olvida, por tanto, es importante que la recuerde. En este caso escriba la serie de dígitos: 1234, y pulse el botón Aceptar. 
4.Deberá repetir la acción anterior para que la contraseña quede fijada. Es importante que repita la combinación numérica sin alterar el orden, y sin añadirle o quitarle nada para que pueda establecerse la contraseña. Repita el paso anterior.
5.En la ficha Informacióndel documento cifrado se indica ahora que la presentación abierta en primer plano se encuentra protegida y que se precisa la introducción de una contraseña para acceder a ella.  Cierre el documento pulsando sobre el comando Cerrary en el cuadro de diálogo que indica si queremos guardar los cambios, pulse sobre Guardar.
Cierre el documento pulsando sobre el comando Cerrary en el cuadro de diálogo que indica si queremos guardar los cambios, pulse sobre Guardar.
Читать дальше
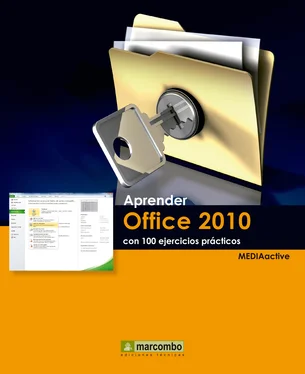

 En este caso comprobaremos primero si existen características no compatibles con versiones anteriores. Pulse sobre la opción Comprobar si hay problemasy elija la opción Comprobar compatibilidad.
En este caso comprobaremos primero si existen características no compatibles con versiones anteriores. Pulse sobre la opción Comprobar si hay problemasy elija la opción Comprobar compatibilidad.