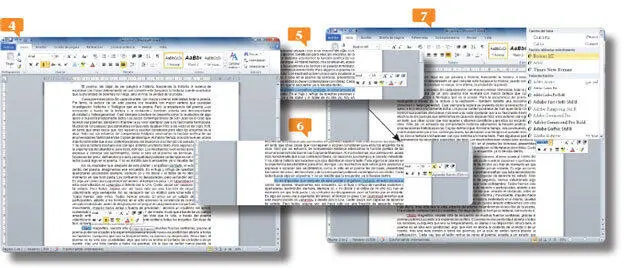1 ...7 8 9 11 12 13 ...16 5.En la pestaña Iniciohay un apartado denominado Ediciónen el que hallamos un comando denominado Seleccionar. 

6.Haga clic sobre la palabra Octavio, despliegue el comando Seleccionary aplique la opción Seleccionar texto con formato similar. 
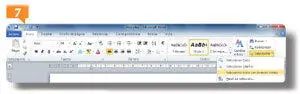
7.Este es un modo de seleccionar partes de un documento que tengan el mismo formato/estilo. Observe que se ha seleccionado el nombre del autor y los signos de paréntesis. Hay otras opciones de selección de texto, que también pueden ser atajados con combinación de teclas. Podemos seleccionar todo el texto con la pulsación reiterada del botón F8, pero también podemos hacerlo desplegando el comando Seleccionar. Despliéguelo y para concluir el ejercicio, pulse la opción Seleccionar todo. 
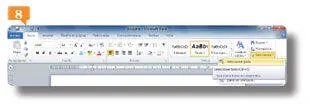
IMPORTANTE
Puede seleccionar un párrafo entero con la aplicación de Word haciendo doble clic a la izquierda del párrafo, sobre el margen izquierdo del documento. Si efectúa un triple clic seleccionará todo el documento.
013Usar la Barra de herramientas mini
AL SELECCIONAR CUALQUIER tipo de texto en cualquier documento, el programa muestra una barra de herramientas en forma de panel semitransparente. Se trata de la barra de herramientas mini. Ha sido diseñada para facilitar la aplicación de formato al texto seleccionado. Las características de formato que se pueden aplicar o modificar desde esta barra son el tipo, el estilo, el tamaño y el color de la fuente, la alineación, los niveles de sangría y las viñetas. La Barra de herramientas mini es un elemento de interfaz común en todas las aplicaciones de Office 2010. En este ejercicio le mostraremos las ventajas que presenta el uso de la barra de herramientas mini para aplicar o cambiar el formato de un texto seleccionado.
IMPORTANTE
La vista en directo, o vista previa en directo, es posible comprobar las modificaciones del formato antes de aplicarlos definitivamente. Ésta es una evolución lógica presentada en esta versión de la vista previa activa, presentada como novedad en la versión de 2007.
1.Con el documento Arcoylira.docxabierto en el área de trabajo nos dedicaremos, como se ha dicho, a investigar y tratar el uso de la Barra de herramientas mini. Así pues, empecemos. Seleccione la primera palabra del cuarto párrafo, esto es: Objetoy sitúese con el ratón sobre la barra de herramientas mini semitransparente. 
2.Observe que ésta aparece.  Fíjese en los comandos que ofrece. Para empezar, subraye la palabra con el comando Subrayado(comando con forma de S subrayada),
Fíjese en los comandos que ofrece. Para empezar, subraye la palabra con el comando Subrayado(comando con forma de S subrayada),  despliegue la pestaña Color de fuenterepresentado por una A subrayada en rojo.
despliegue la pestaña Color de fuenterepresentado por una A subrayada en rojo. 
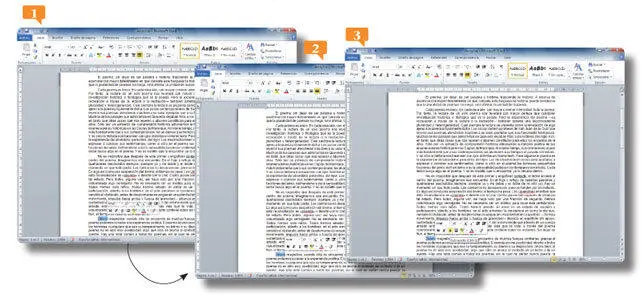
3.De este modo tan sencillo podemos no solo seleccionar palabras y modificar su apariencia, sino que además podemos cambiar el color temático de las mismas. Una vez hecho el paso anterior observamos que se despliega una paleta de colores. Seleccione el color rojo oscuro.
4.La paleta desaparece y el color queda modificado. La barra de herramientas mini no sólo trabaja con palabras, puede ocuparse de párrafos enteros e, incluso, de todo el documento. No obstante lo mencionado, seleccione la primera línea del tercer párrafo, sitúese sobre la Barra de herramientas mini  y pulse sobre el comando Agrandar fuente.
y pulse sobre el comando Agrandar fuente. 
5.Así como es posible modificar el tamaño de la fuente mediante el despliegue el control numérico, también podemos subir o bajar el tamaño, de número en número, de uno en uno, con los comandos Agrandar fuentey Encoger fuente. Aplique esta última opción, despliegue la pestaña Fuentes del temay seleccione la opción Bodoni MT. 
6.Para terminar, restableceremos el tipo de letra y le mostraremos cómo desactivar (o activar) la B arra de herramientas mini. Primero pulse sobre la fuente Arial, entre en la vista Backstagey seleccione el comando Opciones.
7.En el cuadro Opciones de Worddesplegado puede quitar la Barra de herramientas mini quitando el signo de verificación pertinente. Hágalo, pulse Aceptary pruebe a seleccionar una palabra para comprobar que ya no aparece la dicha barra.
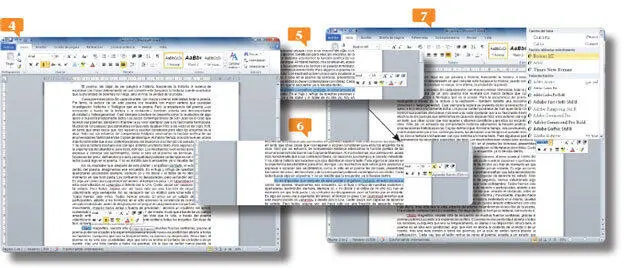
IMPORTANTE
La Barra de herramientas miniaparece siempre por encima del texto seleccionado, mostrando los comandos básicos que también encontrará en el grupo de herramientas Fuente y Párrafode la aplicación.
014Cortar, copiar y pegar
ESTOS TRES COMANDOS: Cortar, Copiar y Pegar, están presentes en todas las aplicaciones de la suite desde sus inicios, y sirven para la edición de documentos. En la versión de 2010 de la suite, Cortar, Copiar y Pegar son comandos que se encuentran en el grupo de herramientas Portapapeles de la ficha Inicio de la Cinta de opciones. No obstante esto, podemos aplicarlas mediante combinaciones de teclas. En este ejercicio manejaremos las funciones de corte, copia y pegado y las opciones de pegado.
Читать дальше
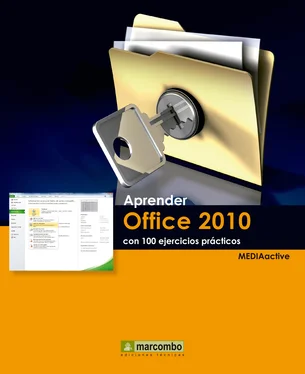



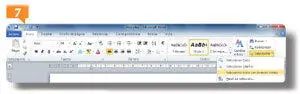

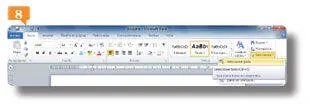

 Fíjese en los comandos que ofrece. Para empezar, subraye la palabra con el comando Subrayado(comando con forma de S subrayada),
Fíjese en los comandos que ofrece. Para empezar, subraye la palabra con el comando Subrayado(comando con forma de S subrayada),  despliegue la pestaña Color de fuenterepresentado por una A subrayada en rojo.
despliegue la pestaña Color de fuenterepresentado por una A subrayada en rojo. 
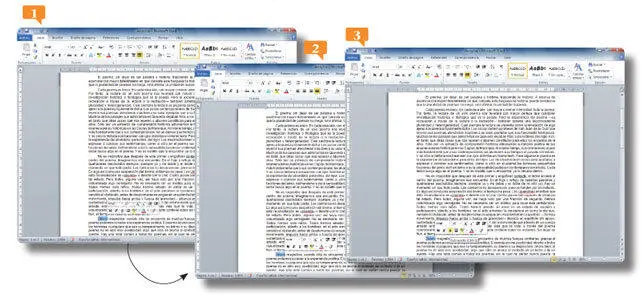
 y pulse sobre el comando Agrandar fuente.
y pulse sobre el comando Agrandar fuente.