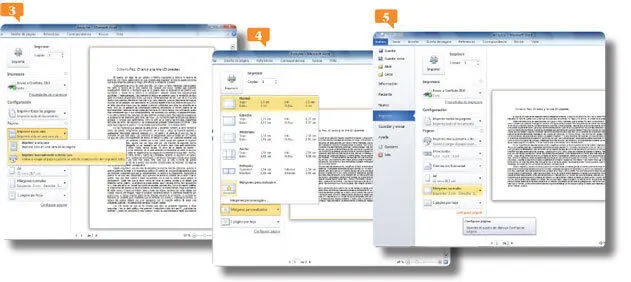5.Es evidente que en cada una de las aplicaciones mencionadas el nombre de la opción se adaptará al tipo de documento que se genere, ya sea libro, documento o presentación. Pulse sobre la correspondiente opción en Excel  y manteniendo todas las opciones, pulse sobre el botón Guardar.
y manteniendo todas las opciones, pulse sobre el botón Guardar.

6.Aparece un cuadro de diálogo Comprobador de compatibilidad, función presentada como novedad también en la versión 2007 de la suite. Gracias a esta función es posible saber de antemano qué características no se admiten en versiones anteriores de la aplicación. Haga clic sobre el botón Continuarpara convertir definitivamente el archivo.
7.Compruebe que, en la vista Backstage se muestra ya el nombre del archivo convertido con la nueva extensión (.xls). Para ello, haga clic sobre la pestaña Archivoy visualice los cambios en la barra de título.
8.Termine este ejercicio cerrando la hoja de cálculo actual mediante el botón de aspa situado en el extremo derecho de la Cinta de opciones.
IMPORTANTE
Aunque Microsoft Office 2010 permite guardar los archivos en distintas versiones, no podrá nunca almacenar, desde esta versión, archivos en la versión de Office 1995 por las diferencias entre funciones y características que las hace extremadamente incompatibles.
UNA DE LAS NOVEDADES más interesantes de esta versión de Office 2010 es la vista Backstage. Es desde esta vista que ahora se gestiona la impresión y tratado final de los documentos. Desde la impresión rápida hasta la vista preliminar para ultimar los retoques finales del documento pasan por la nueva vista. En este ejercicio conocerá las ventajas de la vista Backstage con respecto a la preparación de un documento para su impresión.
IMPORTANTE
Dentro del comando Imprimirde la vista Backstage, en el apartado Impresora, hay un vínculo denominado Propiedades de impresora. Este vínculo abre un cuadro de diálogo homónimo, desde el que puede consultar y modificar.
1.Trabajaremos con un documento de Word denominado Arcoylira.docx que puede descargar de nuestra página web. Una vez abierto en el área de trabajo, pulse sobre la pestaña Archivoy haga clic sobre el comando Imprimir. 
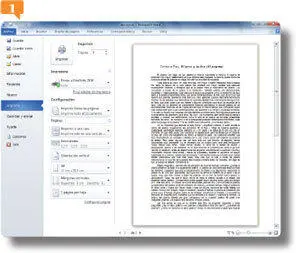
2.Este comando está formado por dos paneles: el de la vista previa y el de preparación e impresión. Como observará, la vista previa muestra una sola página a un nivel de zoom determinado para adaptarse al contenido de la página. Puede modificar el zoom mediante los botones -y +de la barra deslizante. Los comandos asignados a Configuraciónsirven para manejar el documento y definirlo antes de su impresión. Así pues, haga clic sobre el comando Imprimir todas las páginas, fíjese en las distintas opciones que ofrece y marque la opción Imprimir todas las páginas. 
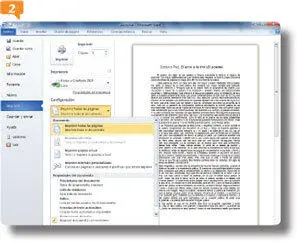
3.De este modo se imprimirá todo el documento. Fíjese en que más abajo hay un apartado donde podemos escribir el número de páginas que queremos imprimir. Del mismo modo, haga clic sobre el comando Imprimir a una caray seleccione la opción Imprimir manualmente a doble cara. 
4.Observe que el comando ha cambiado. Ahora, de imprimir nuestro documento, podríamos tener, en un mismo folio, las dos caras escritas. Prosigamos nuestra preparación del documento para su impresión desplegando el comando Orientación verticaly seleccione la opción Orientación horizontal.
5.En el apartado de vista preliminar vemos qué ha ocurrido. La distribución del texto y la hoja han cambiado. Ahora vemos la hoja horizontal. Despliegue el comando Márgenes personalizadosy pulse sobre la opción Normal. 
6.Todo ello puede ser tratado desde la opción Configurar página. En el momento que se aprieta sobre esta opción se abre el cuadro de diálogo Configurar página en el que hay tres pestañas ( Márgenes, Papel, Diseño) que hacen las funciones de los comandos antedichos. Despliegue la opción Configurar página,  en el cuadro de diálogo que aparece observe las distintas opciones de las distintas pestañas y cierre este cuadro pulsando el botón de aspa.
en el cuadro de diálogo que aparece observe las distintas opciones de las distintas pestañas y cierre este cuadro pulsando el botón de aspa.
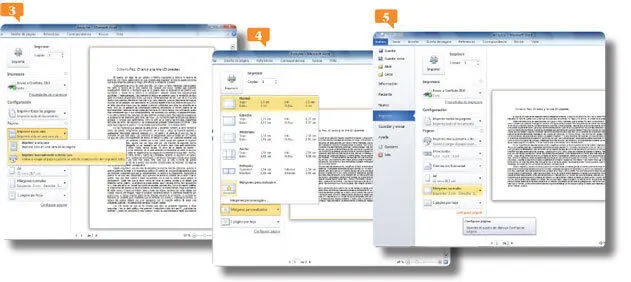
7.Para concluir con el ejercicio pulsaremos sobre el comando Imprimir para que se impriman las páginas tratadas del modo deseado. Recuerde que si no tiene debidamente instalada una impresora, no ocurrirá nada.
IMPORTANTE
El campo Páginapermite introducir de forma combinada intervalos de páginas consecutivas y no consecutivas. Es decir, puede imprimir una selección de páginas, o ciertas páginas, sin por ello tener que seguir un orden consecutivo. Un ejemplo: podemos imprimir las páginas consecutivas (del 1 al 20) o bien no consecutivas: 1, 3, 8, etc.
011Crear documentos en PDF/XPS
PDF Y XPS SON ARCHIVOS ajenos a la suite de Microsoft Office 2010 que, sin embargo, pueden ser destino de documentos de la suite de Office. Una de las ventajas de convertir documentos en PDF o XPS es que no pueden ser modificados si no es desde programas especiales; otra de las ventajas es que los documentos se convierten sin modificar un ápice sus características (tipo de letra, fuente, formato) y se puede visualizar sin contar con la suite instalada. En este ejercicio aprenderá a convertir un documento de Office en un archivo PDF y XPS.
IMPORTANTE
En la anterior versión de la aplicación de Office, la 2007, la opción PDF o XPSsólo estaba disponible si anteriormente instalaba un complemento de Microsoft para programas de la suite.
Читать дальше
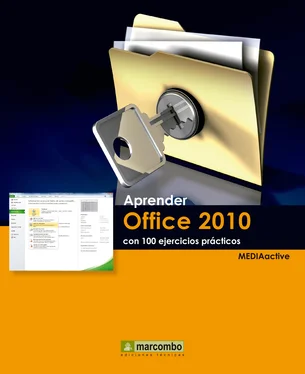

 y manteniendo todas las opciones, pulse sobre el botón Guardar.
y manteniendo todas las opciones, pulse sobre el botón Guardar.

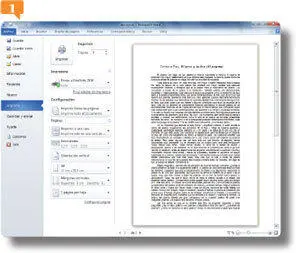

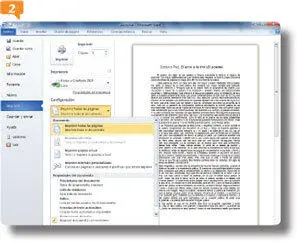


 en el cuadro de diálogo que aparece observe las distintas opciones de las distintas pestañas y cierre este cuadro pulsando el botón de aspa.
en el cuadro de diálogo que aparece observe las distintas opciones de las distintas pestañas y cierre este cuadro pulsando el botón de aspa.