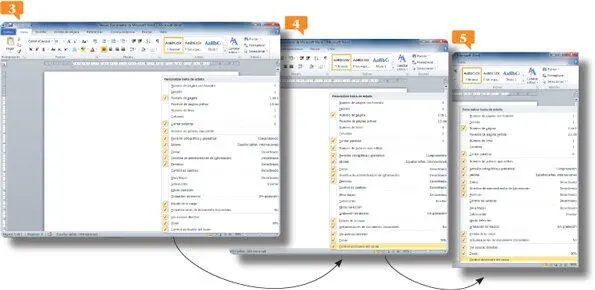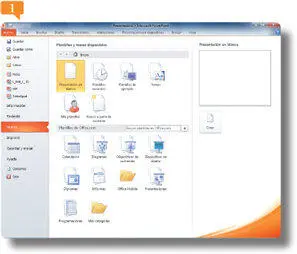1.La parte izquierda de la Barra de estadose encuentra ocupada por información propia de los documentos generados con la aplicación, como el número de páginas y de palabras o el idioma utilizado como corrector ortográfico. En la parte derecha de la barra se encuentran los comandos de zoom, comunes en todas las aplicaciones. Disminuya el nivel de zoomde 100  a 90arrastrando el control deslizante hacia el signo -.
a 90arrastrando el control deslizante hacia el signo -. 
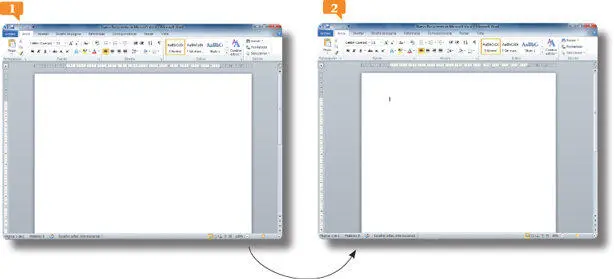
2.Los comandos situados a la izquierda de los destinados a la gestión del zoom en los documentos permiten cambiar entre las distintas vistas que ofrece un programa. Estas vistas son distintas para cada una de las aplicaciones, por lo que no realizaremos un estudio detallado de ellas. La personalización de la Barra de estado se lleva a cabo mediante el menú contextual de la misma y permite agregar y ocultar comandos y funciones. Para comprobar cuáles son estos comandos y funciones en el caso de Word, haga clic con el botón derecho del ratón en una zona libre de la barra para desplegar el menú contextual. 
3.El menú contextual Personalizar barra de estadomuestra la lista de comandos y funciones que pueden visualizarse en dicha barra cuando se ejecutan. Las que se encuentran marcadas con un signo de verificación son las activadas, aunque esto no significa que todas sean visibles a la vez. Las tres últimas opciones del menú pertenecen a los comandos situados en la parte derecha de la barra, es decir, a los accesos directos a las vistas del documento y al zoom. Seleccione la opción Control deslizante del zoom  y desmárquela pulsando sobre este comando .
y desmárquela pulsando sobre este comando .
4.A continuación nos desharemos del menú contextual. Para ello, pulse con el ratón sobre el área de trabajo.
5.El control deslizante del zoom ha desaparecido de la Barra de estado. Así es como se puede personalizar este elemento de la interfaz de los programas de la suite. El proceso para recuperar el comando oculto es el mismo que acabamos de ver. Veamos. Haga clic con el botón derecho del ratón en una zona libre de la Barra de estadoy, en el menú contextual que se despliega, active de nuevo la opción de verificación Control deslizante del zoom. 
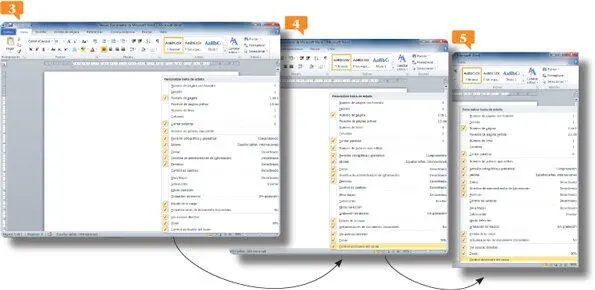
IMPORTANTE
En el caso de las firmas, sólo aparecerán cuando usted decida firmar sus documentos.
006Crear documentos nuevos
CON LAS MEJORAS APLICADAS a la suite de Microsoft Office, crear documentos es muy sencillo. Podemos crear documentos nuevos desde el menú contextual desplegado dentro de, por ejemplo, una carpeta. Podemos crear documentos nuevos desde el comando Nuevo, desde la vista Backstage de Microsoft Office. El catálogo de plantillas ha sido renovado en esta versión de la suite. En este ejercicio le mostraremos cómo crear nuevos documentos. Llevaremos a cabo este ejercicio desde la aplicación PowerPoint, aunque sepa que el procedimiento que seguiremos es aplicable a todos los programas de Office.
IMPORTANTE
La opción Presentación en blancodel comando Nuevoes, en realidad, una plantilla simple y genérica. Es la plantilla más sencilla para empezar a trabajar con el programa. Debido a su sencillez, se puede adaptar a cualquier tipo de documento.
1.Crearemos un nuevo documento en blanco. Haga clic sobre la pestaña Archivo, dentro de la vista Backstagede Microsoft Office sitúese en el comando Nuevoy sin modificar la opción Documento en blancoque aparecerá seleccionada por defecto,  pulse el botón Crear.
pulse el botón Crear.
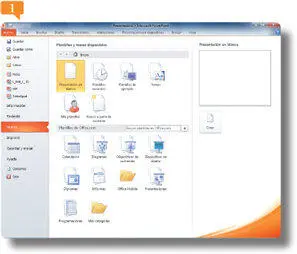
2.Compruebe en la Barra de título que el nuevo documento mantiene el nombre y se le añade un 2. 

3.A continuación utilizaremos un documento existente como base para un documento nuevo. Le recomendamos que descargue desde nuestra página web el archivo denominado Helio.pptx, archivo que utilizaremos en ésta y en otras lecciones. Cuando disponga de él en su equipo, haga clic de nuevo sobre la pestaña Archivo, pulse sobre el comando Nuevoy en el panel Plantillas y temas disponibles, haga clic sobre la opción Nueva a partir de existente. 
4.Se abre un cuadro de diálogo Nuevo a partir de una presentación existente. Sepa que este cuadro de diálogo es común para todas las aplicaciones de Office; el único rasgo distintivo es el modo en que denomina al documento: Nuevo a partir de un documento existente, en el caso de Word, o Nuevo a partir de un libro existenteen el caso de Excel. Localice el archivo Helio.pptx,  selecciónelo con un clic y pulse sobre el botón Crear nuevo.
selecciónelo con un clic y pulse sobre el botón Crear nuevo.
5.Compruebe en la Barra de título que este nuevo documento se denomina Presentación3, lo que corrobora que no se trata del documento original (Helio.pptx). Haga clic sobre la ficha Vista, pulse sobre el comando Cambiar ventanaspara ver qué ventanas hay abiertas y haga clic sobre el nombre Presentación2para situarla en primer plano.
6.Por último, creemos un documento a partir de una plantilla. Entre en la vista Backstageubicándose en el comando Nuevo, en la sección Plantillasy temas disponibles, seleccione la opción Plantillas de ejemplo.
7.Para crear una nueva presentación basada en una de estas plantillas, seleccione en el panel de la vista Backstage la plantilla Álbum de fotos moderno  y pulse el botón Crearpara obtener el documento Presentación4.
y pulse el botón Crearpara obtener el documento Presentación4.
Читать дальше
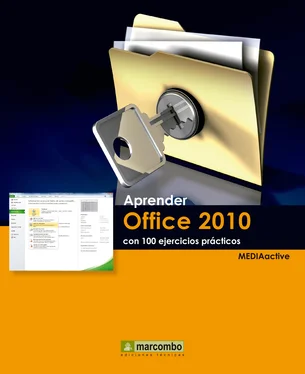
 a 90arrastrando el control deslizante hacia el signo -.
a 90arrastrando el control deslizante hacia el signo -. 
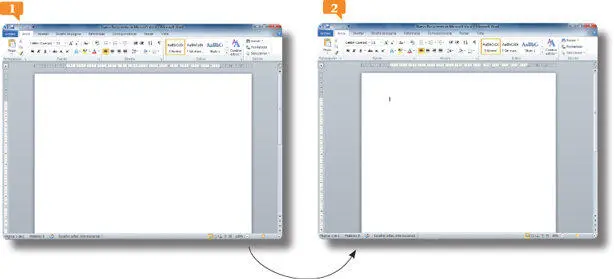

 y desmárquela pulsando sobre este comando .
y desmárquela pulsando sobre este comando .