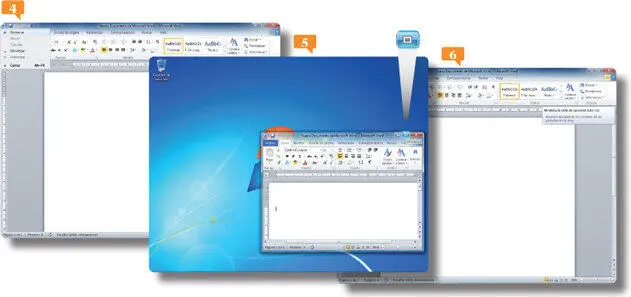52Utilizar las opciones de autorrelleno
53Aplicar la función de Autosuma
54Crear y utilizar las listas
55Ordenar datos
56Usar autofiltros
57Validar datos
58Orientar y alinear el contenido de una celda
59Crear y aplicar estilos de celda
60Aplicar el formato condicional
61Crear y editar un gráfico
62Formatear un gráfico
63Crear y personalizar minigráficos
64Crear y editar tablas dinámicas
65Crear gráficos dinámicos
66PowerPoint: Insertar y duplicar diapositivas
67Mover y eliminar diapositivas
68Añadir texto y aplicar formato en diapositivas
69Utilizar y formatear cuadros de texto
70Definir interlineado y alinear texto
71Modificar el fondo de las diapositivas
72Aplicar texturas, imágenes y degradados
73Crear y almacenar diseños personalizados
74Añadir el número de diapositiva
75Añadir objetos
76Dibujar formas
77Trazar líneas y flechas
78Insertar una imagen
79Insertar y editar vídeos
80Añadir botones de acción e hipervínculos
81Añadir sonidos a la presentación
82Añadir transiciones entre diapositivas
83Realizar pruebas de temporización
84Crear presentaciones personalizadas
85Access: Crear una base de datos en blanco
86Conocer los objetos de una base de datos
87Crear una tabla desde la vista Hoja de datos
88Definir campos desde la vista Diseño
89Insertar campos numéricos y de tipo Sí/No
90Insertar campos desde la Vista Hoja de datos
91Definir una tabla
92Designar un campo como clave principal
93Introducir datos en una tabla
94Ordenar la información de un campo
95Filtrar los registros de una tabla
96Utilizar filtros por formulario
97Crear una consulta con el asistente
98Utilizar autoformularios
99Crear un formulario con el asistente
100Crear un informe con el asistente
001Conocer la interfaz de Office 2010
LA INTERFAZ DE OFFICE 2010 fue presentada como novedad en la versión precedente, de 2007, y está diseñada para que el usuario encuentre todas las herramientas de un modo sencillo. A lo largo de estos primeros ejercicios nos familiarizaremos con todos los elementos. Tras la instalación de la suite, el acceso a cualquiera de los programas de la suite de Microsoft Office 2010 se lleva a cabo desde el menú de Inicio de Windows, aunque puede crear accesos directos en el Escritorio a las aplicaciones que más utilice.
IMPORTANTE
Como novedad de la suite de Microsoft Office 2010 encontramos la posibilidad de cancelar el proceso de apertura de las aplicaciones. Al iniciar cualquiera de los programas de la presente versión, aparece una ventana desde la que es posible tanto minimizar directamente la ventana del programa como detener el proceso de apertura.
1.Desde el escritorio, dirija el puntero del ratón hacia la parte inferior de la pantalla y, en la Barra de tareas, haga clic sobre el botón de Inicio. 
2.El proceso de apertura del programa es el mismo para cualquiera de las distintas aplicaciones de Microsoft Office 2010. Así pues, realizaremos este ejercicio sobre el procesador de textos de la suite Word. Haga clic sobre la opción Todos los programas, pulse sobre el comando Microsoft Office  y seleccione el programa Microsoft Office Word 2010.
y seleccione el programa Microsoft Office Word 2010.
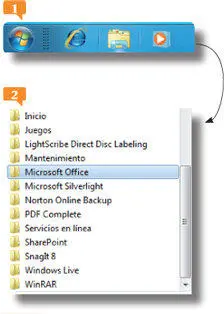
3.Una vez abierto el programa, ubicaremos los distintos elementos de interfaz que son comunes en todas las aplicaciones de Office 2010. En la parte superior izquierda se sitúa la Barra de herramientas de acceso rápido, que muestra en forma de icono tres comandos: Guardar, Deshacery Rehacer.  Más adelante mostraremos cómo personalizarla. El icono de la aplicación, situado en el extremo izquierdo de esta barra, permite gestionar la ventana del programa. Modificaremos el tamaño de la ventana de la aplicación. Pulse sobre este icono, que muestra una W de color azul, en el menú que se despliega, haga clic sobre el comando Restaurar.
Más adelante mostraremos cómo personalizarla. El icono de la aplicación, situado en el extremo izquierdo de esta barra, permite gestionar la ventana del programa. Modificaremos el tamaño de la ventana de la aplicación. Pulse sobre este icono, que muestra una W de color azul, en el menú que se despliega, haga clic sobre el comando Restaurar. 
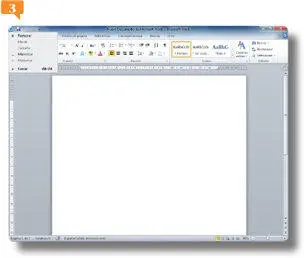
Puede personalizar la Cinta de opcionesdesde el cuadro de opciones del programa. Despliegue el menú Archivoy haga clic sobre el comando Opciones. Dentro de este cuadro, seleccione la categoría Personalizar la Cinta.
4.La ventana reduce sus dimensiones. En el extremo opuesto al que ocupa la Barra de herramientas de acceso rápido, se encuentra un grupo de tres botones que se encargan de ejecutar tres de las acciones mostradas en el menú que acabamos de ver: Minimizar, Maximizaro Restaurary cerrar la ventana del programa. Haga clic en el botón del medio de este grupo para maximizarla. 
5.Una vez restaurada la ventana, entraremos en la Vista Backstage. Para ello, haga clic sobre la pestaña Archivode la Cinta de opciones.
6.Más adelante nos ocuparemos de esta vista. Regresemos al área de trabajo, ocultemos los comandos de la Cinta de opciones y restablezcámoslos. Haga clic sobre la pestaña Iniciode la Cinta de opciones, pulse sobre el icono de punta de flecha situado en el extremo derecho  y vuelva a pulsar dicho botón de punta de flecha para restablecer los comandos y herramientas.
y vuelva a pulsar dicho botón de punta de flecha para restablecer los comandos y herramientas.
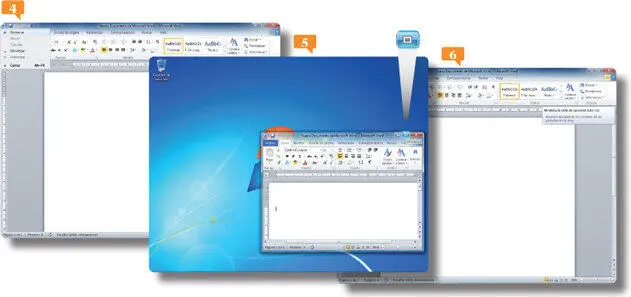
7.Terminaremos este ejercicio cerrando la aplicación Word. Pulse sobre el botón de aspa de su Barra de título.
Читать дальше
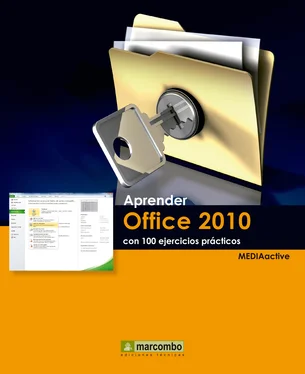

 y seleccione el programa Microsoft Office Word 2010.
y seleccione el programa Microsoft Office Word 2010.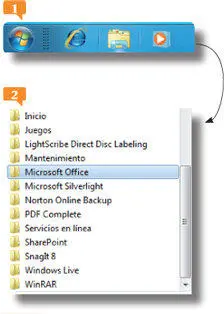
 Más adelante mostraremos cómo personalizarla. El icono de la aplicación, situado en el extremo izquierdo de esta barra, permite gestionar la ventana del programa. Modificaremos el tamaño de la ventana de la aplicación. Pulse sobre este icono, que muestra una W de color azul, en el menú que se despliega, haga clic sobre el comando Restaurar.
Más adelante mostraremos cómo personalizarla. El icono de la aplicación, situado en el extremo izquierdo de esta barra, permite gestionar la ventana del programa. Modificaremos el tamaño de la ventana de la aplicación. Pulse sobre este icono, que muestra una W de color azul, en el menú que se despliega, haga clic sobre el comando Restaurar. 
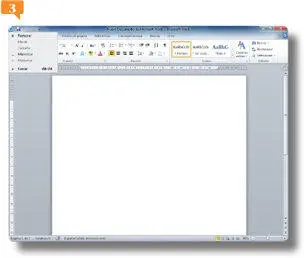

 y vuelva a pulsar dicho botón de punta de flecha para restablecer los comandos y herramientas.
y vuelva a pulsar dicho botón de punta de flecha para restablecer los comandos y herramientas.