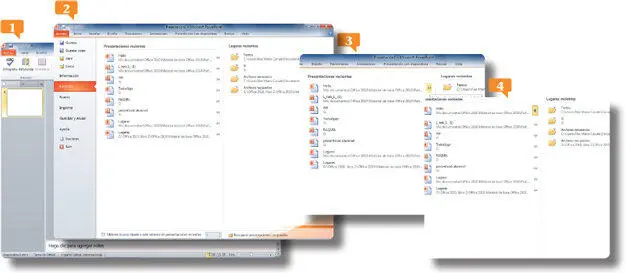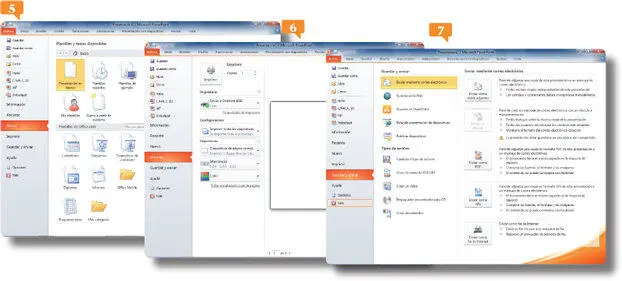5.Para restablecer la Cinta de opciones, sólo tiene que pulsar sobre una pestaña y esta desplegará (visiblemente) sus comandos y herramientas. Aunque aparezca, en el momento que trabajemos sobre el documento, volverán a desaparecer. Compruébelo. Cambie a la pestaña Revisarpara que aparezca la Cinta de opciones,  y haga clic en el área de trabajo para que desaparezca.
y haga clic en el área de trabajo para que desaparezca.
6.Regrese la Cinta de opciones. Haga clic sobre el icono que muestra una punta de flecha que señala hacia abajo. 
7.Como ha sucedido con la Barra de acceso rápido, podemos personalizar la Cinta de opciones agregándole botones, comandos, acciones. Para ello, pulse con el botón derecho sobre el icono de punta de flecha y seleccione la opción Personalizar la cinta de opciones. 
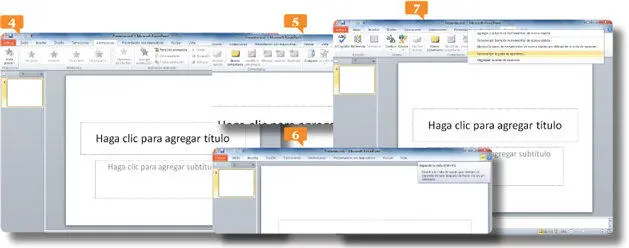
8.Se abre un cuadro Opcionesdonde podemos agregar o quitar pestañas, insertar o elidir comandos. Esto es útil cuando las necesidades de trabajo son específicas. Como en el ejercicio de la Barra de herramientas de acceso rápido, sólo tendríamos que seleccionar un comando del cuadro izquierdo y añadirlo a la Cinta de opciones. Salga del cuadro apretando al botón Cancelar.
IMPORTANTE
Puede ocultar la Cinta de opciones eligiendo la opción Minimizar la Cintadel menú contextual de cualquiera de las pestañas. Para que aparezca el menú contextual basta con hacer un clic con el botón derecho encima de las pestañas.
004Comprender y usar la nueva vista Backstage
LA VISTA BACKSTAGE DE MICROSOFT OFFICE no sólo es la gran novedad de esta versión, sustituyendo el menú de archivos y rein-ventando el Botón de Office de la versión precedente, es el centro de operaciones de las aplicaciones de la suite. Desde la preparación, la gestión y hasta la finalización de los documentos resulta sencilla e intuitiva con esta nueva vista. En este sencillo ejercicio, en el que seguiremos con la aplicación PowerPoint, aprenderemos a habituarnos a esta vista.
IMPORTANTE
Una opción para guardar los cambios sin tener que usar ningún comando relacionado es pulsar sobre el botón Salir. Si hemos modificado alguna cosa, el programa le preguntará si quiere conservar las modificaciones. En caso contrario, saldrá de la aplicación.
1.La pestaña Archivocambia de color según la aplicación de Office a la que pertenece, según el color de la interfaz del programa. En Word es azul, en Excel, verde y en Access, fucsia. Haga clic sobre la pestaña Archivo. 
2.Los cuatro primeros comandos permiten guardar, abrir y cerrar documentos. Haga clic sobre el comando Reciente, debajo del comando Información. 
3.El comando Reciente muestra una lista de los últimos documentos con los que se ha trabajado. Esta lista se actualiza a medida que el usuario use distintos archivos.  Si desea que un documento permanezca siempre en esta lista puede fijarlo de la siguiente forma: haga clic sobre el icono que muestra un pin en la parte derecha del nombre del archivo reciente para “clavarlo” en el panel.
Si desea que un documento permanezca siempre en esta lista puede fijarlo de la siguiente forma: haga clic sobre el icono que muestra un pin en la parte derecha del nombre del archivo reciente para “clavarlo” en el panel. 
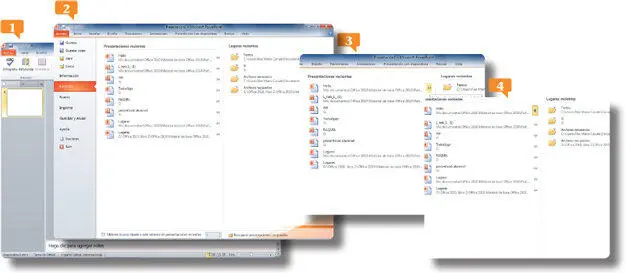
4.La opción situada en la parte inferior del panel, que por defecto está desactivada, permite situar nuevos accesos a documentos recientes en el panel de comandos. Haga clic en la casilla de verificación de esta opción, denominada Obtener acceso rápidamente a este número de documentos recientes.
5.Desde el comando Nuevo  es posible crear nuevos documentos en blanco, así como basados en plantillas o en otros documentos existentes. Pulse sobre el comando Imprimir.
es posible crear nuevos documentos en blanco, así como basados en plantillas o en otros documentos existentes. Pulse sobre el comando Imprimir. 
6.Microsoft ha centralizado en la vista Backstagetodas las opciones relacionadas con la impresión y la preparación previa de los documentos. Pulse ahora sobre el comando Guardar y enviar.
7.Encontramos todas las opciones de envío y almacenamiento especial de los documentos. En cuanto al apartado Tipos de archivo, el número de opciones también suele variar de un programa a otro, aunque las denominadas cambiar el tipo de archivoy Crear documento PDF/XPSson comunes en todas las aplicaciones. En el comando Ayudahallará todo lo necesario para solventar sus problemas, ya sea desde la ayuda del programa o conectándose a Internet. En ese mismo comando hallará toda la información referente a la versión del producto y a su legalidad. Los tres últimos comandos de la vista Backstage permiten, por este orden, obtener complementos para el programa, acceder al cuadro de opciones, con el que ya hemos trabajado en alguna ocasión, y salir de la aplicación. Para concluir, haga clic sobre el comando Salir. 
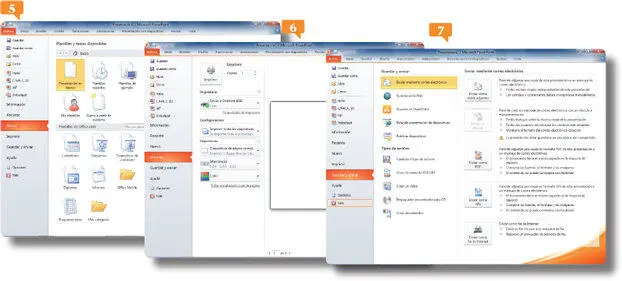
IMPORTANTE
El programa ofrece la posibilidad de visualizar cuatro documentos recientes de forma predeterminada en su vista Backstage. Podemos modificar el valor de este número utilizando la opción Obtenga acceso rápidamente a este número de documentos recientes.
005Trabajar con la Barra de estado
LA BARRA DE ESTADO SE HALLA ubicada en la parte inferior del área de trabajo y desempeña dos funciones principales: mostrar información acerca del estado del documento y permitir la gestión de la visualización del mismo, mediante las distintas vistas y el zoom. En este ejercicio conocerá cómo gestionar la Barra de estado de las aplicaciones de Office. Para ello, tendremos la aplicación Word de la suite abierta en primer plano.
IMPORTANTE
El campo Porcentajerefleja el valor actual de zoom de visualización del documento. Puede modificar este valor utilizando el teclado (insertando los valores) o con el ratón.
Читать дальше
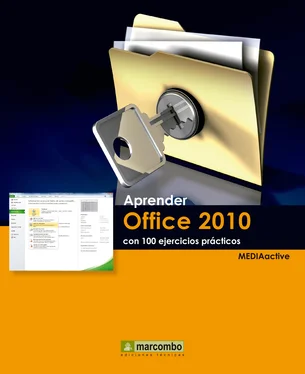
 y haga clic en el área de trabajo para que desaparezca.
y haga clic en el área de trabajo para que desaparezca.

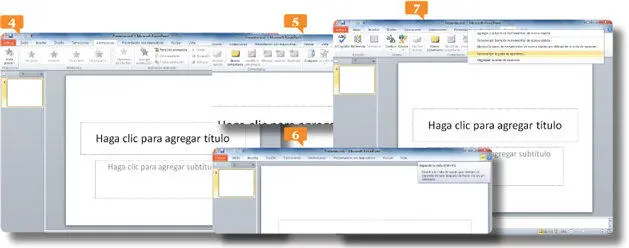


 Si desea que un documento permanezca siempre en esta lista puede fijarlo de la siguiente forma: haga clic sobre el icono que muestra un pin en la parte derecha del nombre del archivo reciente para “clavarlo” en el panel.
Si desea que un documento permanezca siempre en esta lista puede fijarlo de la siguiente forma: haga clic sobre el icono que muestra un pin en la parte derecha del nombre del archivo reciente para “clavarlo” en el panel.