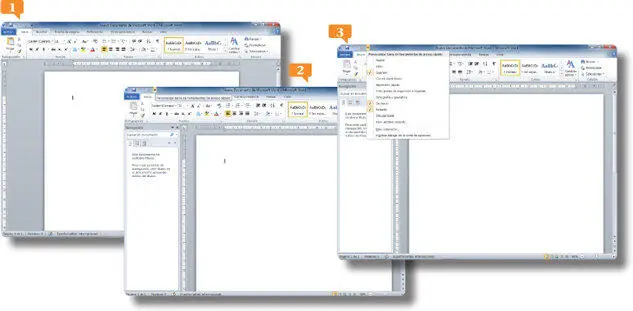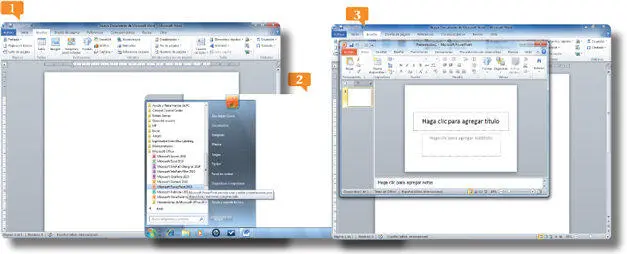IMPORTANTE
En la parte superior izquierda se encuentra la Barra de herramientas de acceso rápido, donde, por defecto, se muestra un icono con la inicial del programa y su correspondiente color que sirve para Restaurar, Minimizar, Cerrarla aplicación.
002Barra de herramientas de acceso rápido
LA BARRA DE HERRAMIENTAS DE ACCESO RÁPIDO representó una novedad en la interfaz de Office 2007. En la versión de 2010 se ha mantenido ligeramente mejorada. La Barra de herramientas de acceso rápido se sitúa en la parte superior de la interfaz de todas las aplicaciones de Office y está compuesta predeterminadamente por tres comandos: Guardar, Deshacer y Rehacer. La Barra de herramientas de acceso rápido tiene como objetivo facilitar el acceso a los comandos más utilizados por el usuario. Por esta razón, este elemento es personalizable en cuanto a los comandos mostrados.
IMPORTANTE
Todos los programas de Office 2010 permiten separar grupos de comandos relacionados en la Barra de herramientas de acceso rápidoutilizando los “separadores”, ubicados dentro del cuadro de comandos con el nombre .
1.En este ejercicio nos familiarizaremos con la Barra de herramientas de acceso rápido. Para empezar, abra de nuevo la aplicación de Office Word 2010desde el menú de inicio de Windows. 
2.Una vez cargada la aplicación, despliegue la Barra de herramientas de acceso rápido. Pulse sobre el botón que muestra una punta de flecha en el extremo derecho de la barra. 
3.Se despliega el menú Personalizar barra de herramientas de acceso rápido.  En la primera sección se muestra una lista de los comandos de uso más frecuente y, por tanto, susceptibles de incluirse en este elemento de acceso. Los comandos enmarcados con un signo de verificación son los que ya forman parte de la barra. El menú se completa con dos opciones más: Más comandos, con el que seleccionamos cualquiera de los comandos disponibles en el programa, y Mostrar debajo de la cinta de opciones. Pulse sobre este último para comprobar su utilidad.
En la primera sección se muestra una lista de los comandos de uso más frecuente y, por tanto, susceptibles de incluirse en este elemento de acceso. Los comandos enmarcados con un signo de verificación son los que ya forman parte de la barra. El menú se completa con dos opciones más: Más comandos, con el que seleccionamos cualquiera de los comandos disponibles en el programa, y Mostrar debajo de la cinta de opciones. Pulse sobre este último para comprobar su utilidad. 
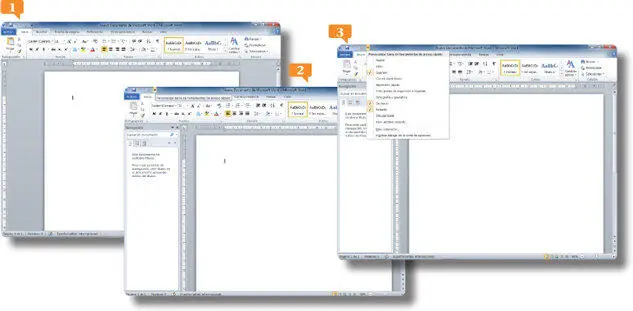
4.La Barra de herramientas de acceso rápido se sitúa por debajo de la Cinta de opciones. Desde esta nueva posición personalizaremos el contenido de la barra. Haga clic sobre la punta de flecha de la misma para desplegar el menú de opciones, desactive el comando Deshacer. 
5.Así se ocultan los comandos de la barra. Despliegue el menú de opciones, pulse sobre la opción Más comandosy seleccione con doble clic el comando Deshacerpara restablecerlo.
6.De este modo tan sencillo añadimos comandos a la Barra de acceso rápido. Repita la operación (desplegar la barra, entrar en la opción Más comandos y pulsar doble clic para seleccionarlo) y seleccione el comando Copiar formato.
7.Con el comando Copiar formato todavía seleccionado, aprenderemos a quitarlo de la barra desde este cuadro. Pulse sobre el botón Quitary a continuación salga del cuadro Opciones de Wordpulsando el botón Aceptar. 
8.Para finalizar, reinserte la Barra de herramientas de acceso rápido en su lugar. Despliéguela pulsando sobre la punta de flecha y seleccione el comando Mostrar encima de la cinta de opciones. 

IMPORTANTE
Puede restablecer el aspecto original de la Barra de herramientas de acceso rápido siempre que quiera. Despliegue el botón Restablecerdel cuadro de opciones del programa, y aplique el comando Restablecer sólo la barra de herramientas de acceso rápido.
003Conocer y modificar la Cinta de opciones
LA CINTA DE OPCIONES FUE UNA NOVEDAD de la versión 2007 que sustituía las barras y menús, disponiendo los comandos y opciones dentro de pestañas y fichas, y dentro de éstos en grupos de herramientas. En la nueva versión de office se han mejorado algunos aspectos. La Cinta de opciones presenta novedades exclusivas en cuanto a su contenido en las distintas aplicaciones y se puede personalizar para que muestre aquellos comandos más útiles para el usuario.
IMPORTANTE
Todos los programas de la suite de Microsoft Office 2010 permiten modificar la Cinta de opciones, añadiéndole, por ejemplo, más pestañas y más comandos. Para ello, utilice los botones Nuevo grupoy Nueva pestañade la categoría Personalizar Cintadel cuadro de opciones pertinente.
1.La Cinta de opciones ocupa la parte superior del área de trabajo de las aplicaciones de Office. Para desplazarse de una pestaña a otra, sólo tiene que pulsar sobre ellas. Compruébelo. Haga clic sobre la pestaña Insertary fíjese en las demás pestañas de esta cinta. 
2.Abra la aplicación de Microsoft Office 2010 denominada PowerPointdesde el menú Inicio  y compare las pestañas de la barra de herramientas de una y otra aplicación para constatar sus diferencias.
y compare las pestañas de la barra de herramientas de una y otra aplicación para constatar sus diferencias. 
3.Fíjese en que hay pestañas comunes y pestañas distintas: Archivo, Inicio, Insertar, Diseño, Revisary Vista, a las no comunes: Transiciones, Animaciones, Presentación de diapositivas. Pulse sobre la pestaña Transiciones, observe los comandos y herramientas disponibles y despliegue la pestaña Animaciones pulsando sobre ella.
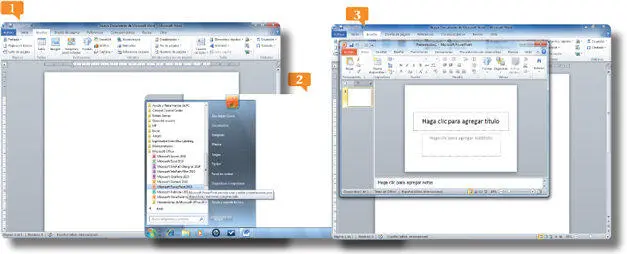
4.Si en algún momento quiere, puede ocultar la Cinta de opciones (no las pestañas) para tener más espacio disponible para trabajar. Tiene dos opciones para hacerlo: el icono que muestra una punta de flecha en el extremo derecho de la banda de pestañas o el doble clic sobre la pestaña activa. Haga doble clic sobre la pestaña Animaciones. 
Читать дальше
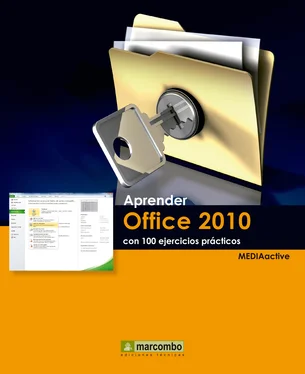


 En la primera sección se muestra una lista de los comandos de uso más frecuente y, por tanto, susceptibles de incluirse en este elemento de acceso. Los comandos enmarcados con un signo de verificación son los que ya forman parte de la barra. El menú se completa con dos opciones más: Más comandos, con el que seleccionamos cualquiera de los comandos disponibles en el programa, y Mostrar debajo de la cinta de opciones. Pulse sobre este último para comprobar su utilidad.
En la primera sección se muestra una lista de los comandos de uso más frecuente y, por tanto, susceptibles de incluirse en este elemento de acceso. Los comandos enmarcados con un signo de verificación son los que ya forman parte de la barra. El menú se completa con dos opciones más: Más comandos, con el que seleccionamos cualquiera de los comandos disponibles en el programa, y Mostrar debajo de la cinta de opciones. Pulse sobre este último para comprobar su utilidad.