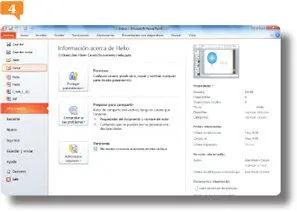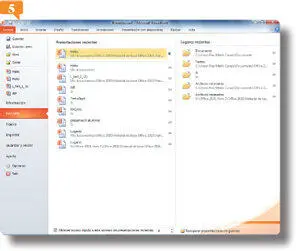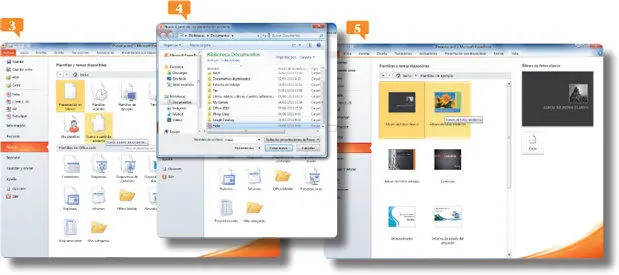
IMPORTANTE
Cuando hablamos de libros, nos referimos a los archivos que trata Excel, cuando hablamos de documentos, nos referimos a los archivos de Word, cuando hablamos de Access, bases de datos, y cuando hablamos de PowerPoint, de presentaciones.
007Abrir y cerrar documentos
MICROSOFT OFFICE 2010 ofrece muchas vías de apertura y cierre de documentos. La apertura de documentos puede llevarse a cabo desde el comando apropiado de la nueva vista Backstage, el comando Abrir, las listas de archivos recientes ubicados en la vista. Por otra parte, podemos cerrar los documentos usando el comando Cerrar desde la vista Backstage. Alguna de las aplicaciones permite cerrar el programa con el botón con forma de aspa, otras aplicaciones sólo cierran del documento.
IMPORTANTE
Todas las aplicaciones de Office disponen de una combinación de teclas que permite abrir el cuadro de diálogo Abrir. Esta combinación de teclas es Ctrl + A.
1.En este ejercicio le mostraremos cómo abrir y cerrar documentos en Office. Empezaremos abriendo en el área de trabajo de PowerPoint una presentación en concreto, la que hemos utilizado como plantilla en la lección anterior, Helio.pptx. Haga clic sobre la pestaña Archivopara acceder a la vista Backstage de Microsoft Office y pulse sobre el comando Abrir. 

2.Se abre el cuadro de diálogo Abrir, común en todas las aplicaciones de la suite. Este cuadro se abre mostrando el contenido de la biblioteca de documentos de Windows, en la que deberá localizar el archivo que desea abrir. Seleccione el archivo Helio.pptxcon un clic y pulse el botón Abrir. 

3.Observe la Barra de título para cerciorarse de que el documento abierto es el correcto. Una vez abierto, ¿cómo cerramos el documento? En el caso de PowerPoint, el programa sólo cuenta con un botón de aspa. Otra opción es dirigirse a la vista Backstage para cerrar sólo el documento activo. Para ello, haga clic sobre la pestaña Archivoy pulse sobre el comando Cerrar.
4.Como no hemos realizado ninguna modificación sobre el documento, el programa lo cierra directamente. Cerraremos del mismo modo otro de los documentos de los que se encuentran abiertos en un segundo plano. Sitúese en la ficha Vistade la Cinta de opciones, despliegue el comando Cambiar ventanas  pulse sobre el documento denominado Presentación2para situarlo en primer plano.
pulse sobre el documento denominado Presentación2para situarlo en primer plano.

5.Haga clic una vez más sobre la pestaña Archivoy pulse sobre el comando Cerrar. 
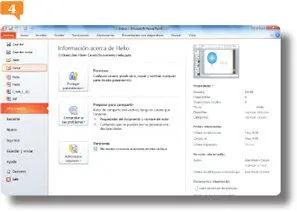
6.Ahora imagine que desea volver a trabajar con alguno de los documentos utilizados. En estos casos, lo mejor y más rápido es dirigirse a la lista de archivos recientes de la aplicación. Para ello, haga clic sobre la pestaña Archivoy pulse sobre el comando Reciente.
7.Según los documentos con los que haya trabajado en el programa, esta lista será más o menos larga. Para abrir alguno de los archivos aquí reflejados, en este caso, la presentación Helio.pptx, haga clic sobre él. 
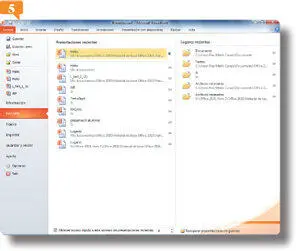
8.El archivo vuelve a abrirse sin problemas. Termine este sencillo ejercicio desplegando una última vez la vista Backstagey pulsando sobre el comando Cerrar.
IMPORTANTE
Junto a la opción Obtener acceso rápido a este número de presentaciones recientes, situada en la parte inferior del panel de archivos recientes, contará con una lista reducida de los últimos documentos utilizados en el panel de la izquierda de la vista Backstage.
PARA REGISTRAR LOS AVANCES realizados es necesario guardar o almacenar el archivo tratado. Si bien los procesos para salvar los cambios son idénticos en todas las aplicaciones de la suite, ello no quiere decir que la extensión de los programas sea la misma. Siendo programas de ofimática diferentes, Word muestra la extensión .docx, Excel el formato .xlsx, Access tiene como extensión archivos .accdb y PowerPoint con formato .pptx. En este ejercicio le mostraremos las distintas formas de guardar los trabajos realizados en Office 2010.
1.Empezaremos trabajando con el documento Presentación4, basado en una de las plantillas de ejemplo tratada en un ejercicio anterior. Como todavía no la hemos almacenado, haga clic sobre el comando Guardarde la Barra de herramientas de acceso rápido,  pulse en la parte superior de la Barra de desplazamiento vertical de la lista de carpetas de este cuadro y haga clic sobre el elemento Escritorio.
pulse en la parte superior de la Barra de desplazamiento vertical de la lista de carpetas de este cuadro y haga clic sobre el elemento Escritorio. 


Además del botón de acceso rápido, y de los pertinentes comandos de la vista Backstage, puede almacenar sus datos usando la combinación de teclas CTRL + G.
Читать дальше
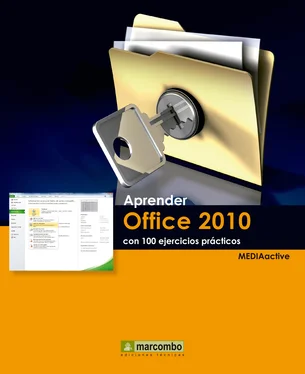
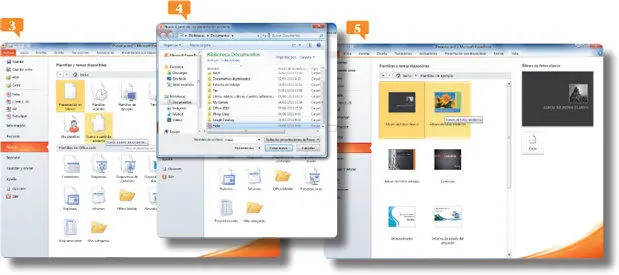




 pulse sobre el documento denominado Presentación2para situarlo en primer plano.
pulse sobre el documento denominado Presentación2para situarlo en primer plano.