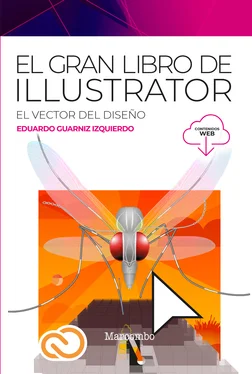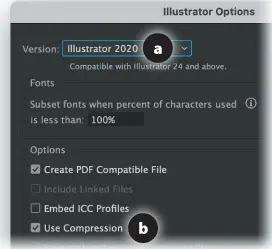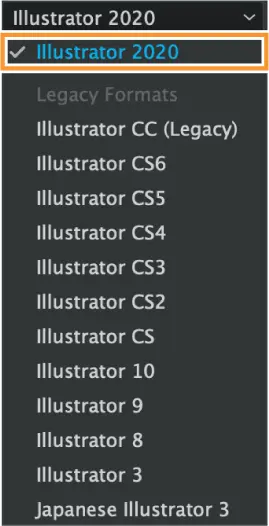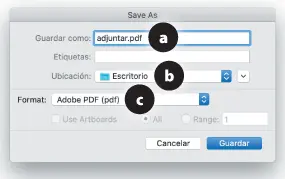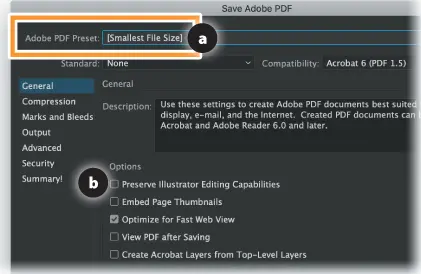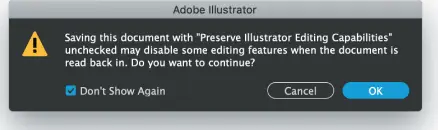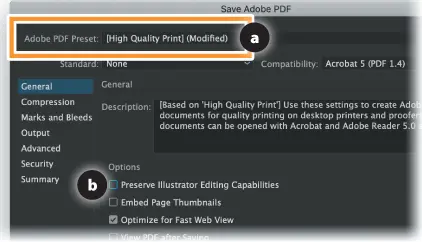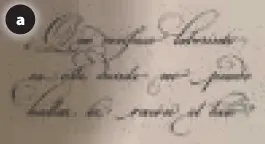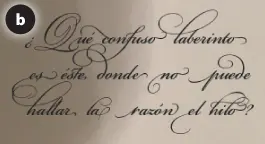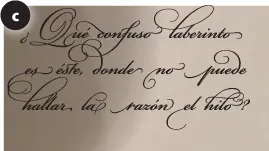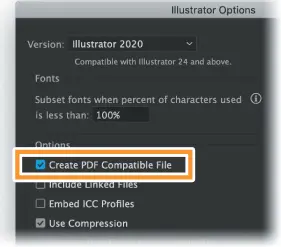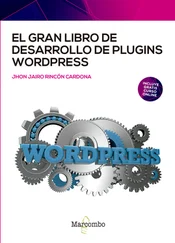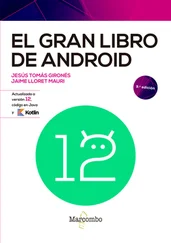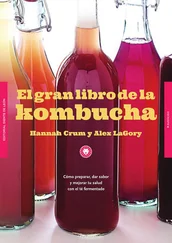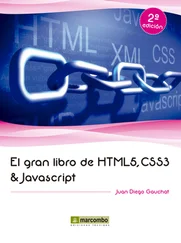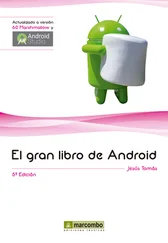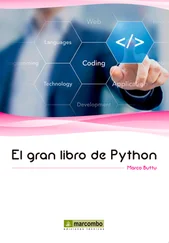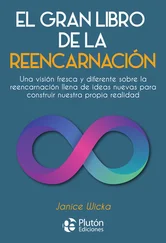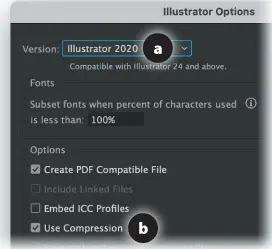
Este archivo será referencia para el ejercicio siguiente (detalles en las opciones de guardar), pero conviene notar que el título de este subcapítulo no es “interfaz de Illustrator”, sino “interfaz Nube Creativa”: la mayor fortaleza de los programas de Adobe es que funcionan de forma muy similar; así, tanto en Photoshop como en InDesign es plenamente válido lo revisado en estas páginas y así resumido:
En vez de panel de Control, Photoshop tiene barra de Opciones pero casi lo único que cambia es el nombre: funciona igual .
[1]Los principales comandos de la barra de Menú tienen atajos que pueden modificarse con el teclado (como crear con ⌘N y crear predeterminado con ⌥⌘N).
[2]Las principales herramientas se activan con una letra (las esenciales son idénticas, con los mismos iconos, en InDesign; la mayoría, también en Photoshop).
[3]El panel de Control es la principal instancia de configuración del programa y cambia según la operación en curso; es sensible al contexto y multitarea.
[4]Aunque menos inteligentes, los paneles son más predecibles y, al ocuparse de una sola tarea, ocupan menos espacio, por lo que pueden usarse flotantes (cfr. cap.II.5).
[5]Se puede experimentar con la interfaz; basta seleccionar un espacio de trabajo y reiniciarlo (primeros dos pasos del ejercicio) para colocar todo en su sitio original.
Tal como no existe una única configuración del programa (preferencias) ni de su aspecto (interfaz), no hay un solo modo de guardar archivos; como en la página precedente, la forma predeterminada de guardar supone gran compatibilidad pero mayor ineficiencia, potencialmente, por lo que el siguiente flujo de trabajo conservará ambas ventajas.
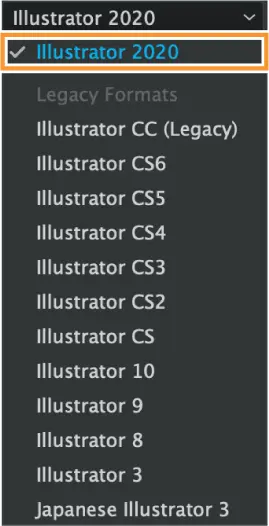
Así, el menú de versión permite dar al archivo, con formato de Illustrator 2020 (válido desde noviembre de 2019), compatibilidad con Illustrator 3 (1990). Si este ha de ser editado por un colega o cliente, debe consultarse qué versión requiere, pero lo más recomendable es siempre guardar un original: la primera opción del menú (resaltada).
Sin duda, más típico que entregar un archivo editable de Illustrator es crear una copia en PDF, formato cuya mayor compatibilidad es apenas una de sus muchas ventajas.
[1]⌘O ( File > Open / Archivo > Abrir). Abrir el archivo guardado en el ejercicio anterior (original.ai).
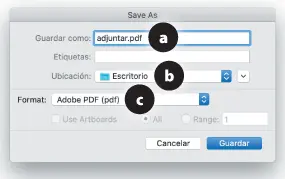
[2]⇧⌘S ( File > Save as / Archivo > Guardar). Tal como [⌥] da una variante al crear un documento, añadiendo [⇧] 7 al atajo de guardar se puede crear una copia con otro nombre ([a] al margen), en otro lugar ([b]) y, aquí, en otro formato, el PDF (adjuntar.pdf, [c]).
[3]En el menú resaltado, elegir Smallest file size . Este cuadro de diálogo tiene decenas de opciones: la preconfiguración de Tamaño reducido agrupa las ideales para enviar el archivo como adjunto de correo electrónico (por eso “adjuntar.pdf”).
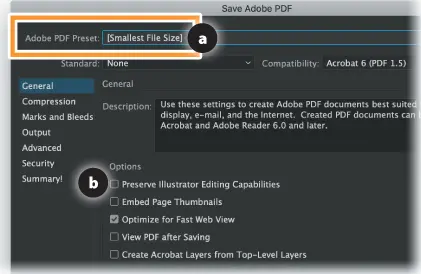
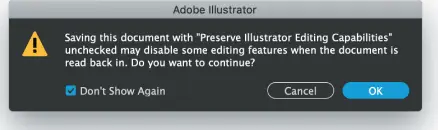
[4]Marcar la casilla [√] No mostrar de nuevo ( Don’t show again ) y clic en [OK]. Puesto que el objetivo (en especial, para enviar por correo un archivo) es obtener el menor tamaño posible de archivo, no tiene sentido verificar la casilla que, según Illustrator recuerda, se ha desactivado ([b] arriba).
[5]⌘W ( File > Close / Archivo > Cerrar).
[6]⌘O ( File > Open ). De la carpeta del capítulo, abrir “garabato.ai”. A diferencia de la elipse que guardada en PDF, este archivo contiene fotografías, las que suponen un manejo cuidadoso en Illustrator.
[7]Repetir el paso [2] (imprimir.pdf).
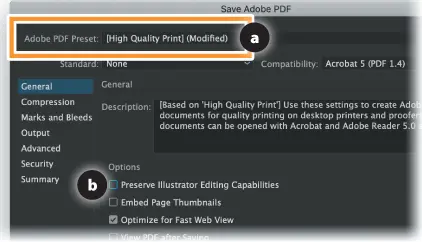
[8]En el cuadro de diálogo, seleccionar High quality print ([a] abajo) y dejar en blanco la casilla Preserve Illustrator … ([b]); al hacerlo, la preconfiguración indicará (modified) , pero esa modificación hará que el PDF tenga un tamaño menor –siempre que se cuente con un original en Illustrator, esta secuencia será la más recomendable– y no impedirá que el archivo resultante tenga, como indica el nombre, calidad suficiente para una impresión de alta calidad. Ahora bien, se puede demostrar por qué una imagen incluida requiere opciones distintas con unos pasos repetidos.
[9]Reabrir el archivo (pasos [5]-[6]) y guardarlo como PDF de tamaño reducido (pasos [2]-[3]).
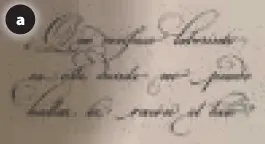
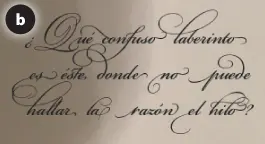
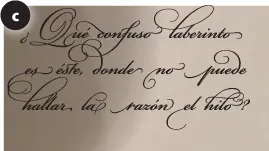
[10]Abrir los archivos creados en PDF utilizando cualquier aplicación apropiada (por ejemplo, Adobe Reader o Vista previa en Mac). Los tres archivos podrán mostrar perfectamente las líneas vectoriales, pero los detalles de la foto sufren. Así, la compresión de baja calidad ([a] al margen) hace que el archivo ocupe poco espacio, pero vuelve ilegible el texto, 8 en la parte inferior derecha de la ilustración; al costo de un tamaño mayor, los ajustes de alta calidad producen un PDF apto para impresión masiva, tal como se observa en la segunda imagen ([b]), impresión que puede ser realizada en Mac o PC, sin requerir ningún programa particular, de ninguna versión, ni fuentes, ni vínculos (son las ventajas del PDF); para llegar a la tercera ([c]), con toda la perfección de detalle que se espera de Illustrator, tendría que modificarse el apilamiento de los objetos, según se revisará en el capítulo siguiente (cfr. cap.III.5).
[11]Repetir nuevamente los pasos [5]-[6] para reabrir el archivo “garabato.ai”.
[12]⇧⌘S ( File > Save as ). Guardar el archivo con un nombre distinto al original (official.ai).
[13]En el cuadro de diálogo, verificar [√] Create PDF compatible (resaltada). Aunque es excelente, la compatibilidad de PDF no es indispensable en todos los casos.
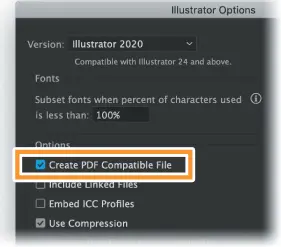
[14]En el sistema operativo, observar la diferencia entre el tamaño del archivo original y el que acaba de guardarse: el nuevo archivo es hasta ciento cuarenta veces más grande. Para mejor comprender la absurda diferencia, debe considerarse que el original contiene dos fotos: la plantilla de dibujo en TIFF (que pesa apenas 1,2 Mb) y la toma original, sin retocar, en JPEG. Sin embargo, los archivos de píxeles son tan pesados que tienen esos tamaños reducidos gracias a la compresión ya aplicada. 9 Un ejemplo lo dejará más claro.
Читать дальше