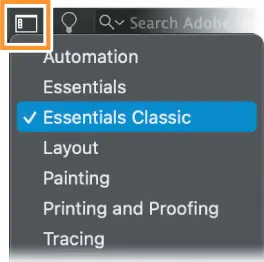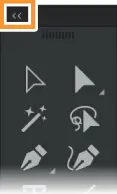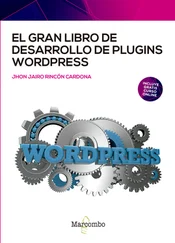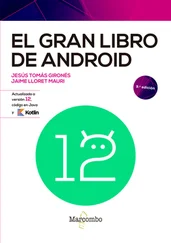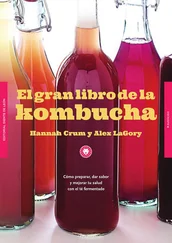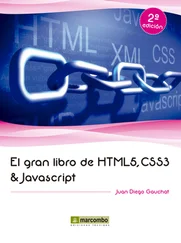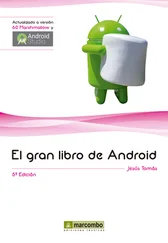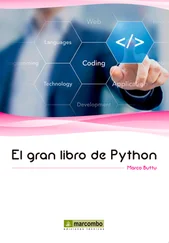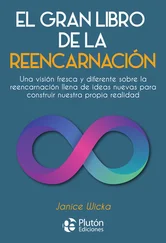3. Interfaz de la Nube Creativa (CC)
Un cocinero, un electricista y un agricultor pueden servirse de un cuchillo pero, ciertamente, un cucharón le serviría de poco a un electricista, un destornillador no sería prioritario para un agricultor, y menos una pala para un cocinero. Con esa lógica, y teniendo en cuenta que hay usuarios muy diferentes –desde la preprensa hasta la ilustración, desde el papel hasta las pantallas–, Illustrator colecciona sus más de cuarenta paneles y sus más de ochenta herramientas en grupos distintos, llamados espacios de trabajo.
[1] Window > Workspace > Essentials Classic (Ventana > Espacio de trabajo > Clásico esencial).
[2] Window >Workspace > Reset Essentials Classic (Ventana > Espacio de trabajo > Reiniciar Clásico esencial). Este comando garantiza que el espacio de trabajo constará de los elementos que se observan a continuación: [a] Barra de menú, [b] Marco de aplicación (únicamente en Mac), [c] Panel de Control, [d] Caja de Herramientas, [e] Ventana de documento y [f] Paneles. Toca revisarlos.
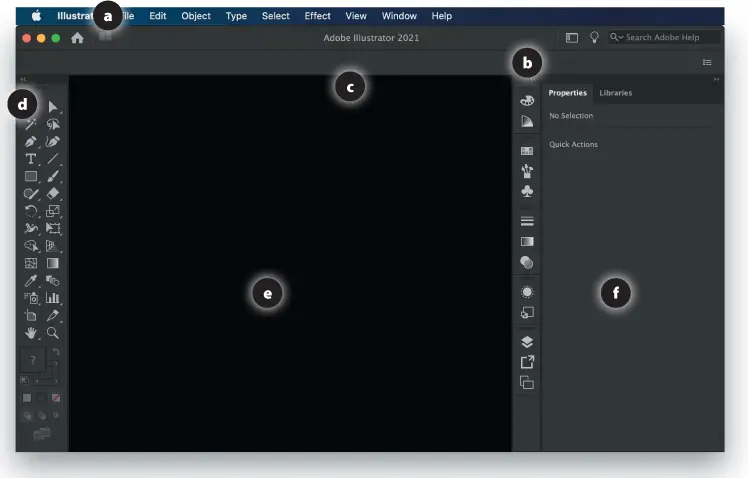
[3] File > New… (Archivo > Nuevo…). Es importante notar dos detalles: primero, que este comando tiene el atajo estándar ⌘N, y segundo, que el comando termina en puntos suspensivos, los que indican que el archivo nuevo no se creará directamente, sino que se deberá configurar en un cuadro de diálogo (no emplear el atajo permitió decir lo segundo).
[4]Clic en la categoría Impresión ( Print , [a] abajo) y, a continuación, clic en [CREATE] ([b]) para crear el documento nuevo. Conviene observar que, junto con cine y video, dispositivos móviles, red mundial, impresión, arte e ilustración son los destinos principales de Illustrator; pero, como los archivos vectoriales, por definición, pueden cambiar de medida, hay un mejor modo de crear un documento.
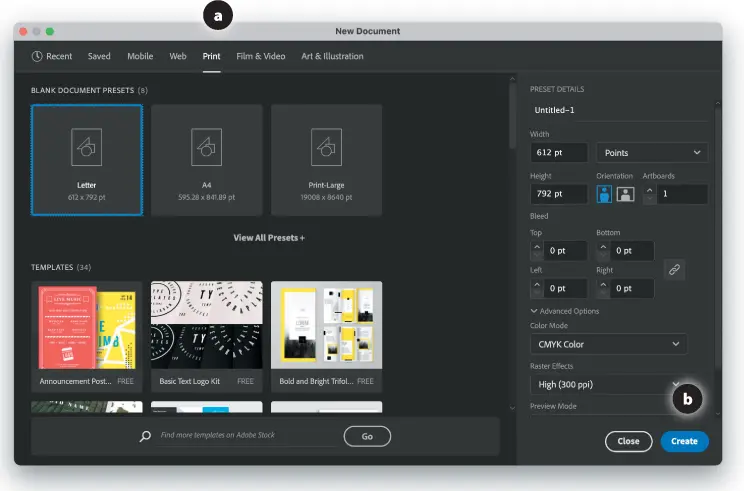
[5]⌘W ( File > Close / Archivo > Cerrar).
[6]⌥⌘N. Si se añade [⌥] al atajo de crear documento nuevo, este se crea directamente, sin tener que configurarlo. Así, literalmente, la tecla Opción 4 permite optar a los cuadros de diálogo: si, de forma predeterminada, estos se presentan, [⌥] los ignora; si la acción se ejecuta de inmediato, [⌥] permite configurarla en un cuadro de diálogo. Conviene resaltar, ⌥⌘N crea el archivo directamente y ya no es un atajo: no hay otra forma de ejecutar esta realmente útil operación.
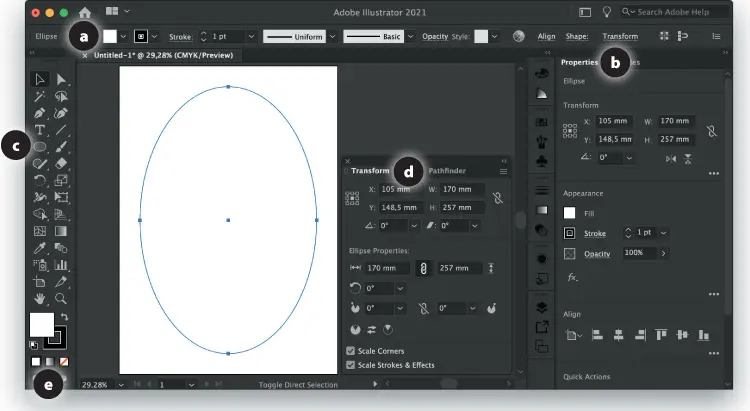
[7][L]. La caja de Herramientas, ubicada a la izquierda ([c] arriba), presenta ochenta y seis herramientas y da acceso a las esenciales de ellas con una sola letra, relacionada con su nombre en inglés (cfr. pág. XIV): la Elipse se activa con la “L”, según su pronunciación. Debe notarse que, puesto que las herramientas están agrupadas en veintiocho casillas, hacer clic en el triángulo situado debajo y a la derecha del icono (resaltado al margen) despliega un menú con aquellas herramientas relacionadas por su función, en el que puede escogerse con el mouse ; el icono cambia a la última utilizada, pero el atajo va directamente a la Elipse (aun si no es visible).
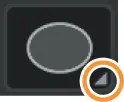
[8]En la ventana de documento, clic y arrastrar para crear una elipse. Debe notarse que, de inmediato, el panel de Control, en la parte superior ([a], página opuesta) y el panel de Propiedades ([b]) cambiarán para ofrecer las opciones más relevantes para el objeto activo, la elipse.
[9]⇧[F8] ( Window >Transform / Ventana >Transformar). En uno de los pocos atajos con las teclas funcionales, 5 el panel de Transformación, además de ser flotante (los anteriores están acoplados ), muestra la ventaja de los paneles dedicados: siempre muestran lo mismo (o no muestran nada). Haciendo clic en la flecha de doble sentido (resaltada al margen), puede darse a este panel a cuatro tamaños distintos (según las líneas al margen); sobre el título del panel se puede dar clic para arrastrarlo a cualquier lugar en que resulte más útil.
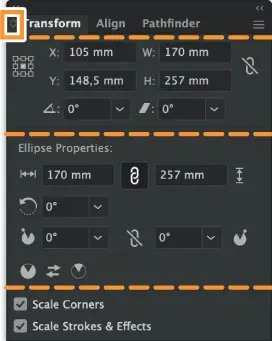
[10]Clic en el icono de relleno degradado, en la parte inferior de la caja de Herramientas ([f], página opuesta). Puede notarse que tanto el panel de Control como el de Propiedades cambian su aspecto para mostrarme opciones… según lo que Illustrator estima que yo voy a necesitar. Pero el único que sabe lo que yo voy a querer utilizar soy yo (y, a veces, ni yo), por lo que, con lo útil que es el panel de Control, al ser sensible al contexto, se pasa de inteligente y cambia el orden en que presenta las opciones y ocupa más espacio (en mi opinión, esto condena al panel de Propiedades, que ocupa todavía más espacio). De hecho…
[11][  ]. Por sí sola, la tecla de Tabulación oculta todos los paneles y la caja de Herramientas. Este atajo es lo que se llama un interruptor ( toggle ) pues, si se vuelve a presionar la misma tecla, se recuperará todo lo ocultado. Así, quienes trabajamos en equipos portátiles (pantallas de menos de 15”, típicamente), utilizamos este atajo decenas de veces por sesión, para ocultar todo (y examinar el trabajo) o mostrarlo todo (y seguir trabajando).
]. Por sí sola, la tecla de Tabulación oculta todos los paneles y la caja de Herramientas. Este atajo es lo que se llama un interruptor ( toggle ) pues, si se vuelve a presionar la misma tecla, se recuperará todo lo ocultado. Así, quienes trabajamos en equipos portátiles (pantallas de menos de 15”, típicamente), utilizamos este atajo decenas de veces por sesión, para ocultar todo (y examinar el trabajo) o mostrarlo todo (y seguir trabajando).
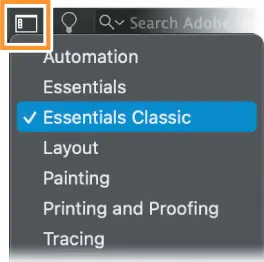
[12]Al extremo superior derecho de la ventana de Illustrator, 6 clic en los espacios de trabajo (al margen) para seleccionar las opciones predeterminadas y, así, observar cómo diferentes espacios activan diferentes paneles, en posiciones y tamaños distintos. Es interesante notar que las Herramientas se limitan a menos de la mitad en todos los espacios, excepto en el clásico. ¿La mitad?
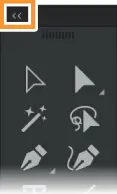
[13]Clic en la flecha doble hacia afuera («, resaltada) para contraer las Herramientas a una sola columna. Aunque oficialmente Adobe coincide con que las herramientas esenciales de Illustrator son menos de dieciséis (si yo creara mi propio espacio de trabajo, en efecto, partiría de esta caja reducida), esta flecha ahorra espacio en pantalla sin restringir el acceso al programa en su integridad.
[14]⌘S ( File > Save / Archivo > Guardar). Dar nombre (original.ai) y ubicación.
[15]En las opciones, verificar la versión más actual ([a]) y la compresión ([b]).
Читать дальше
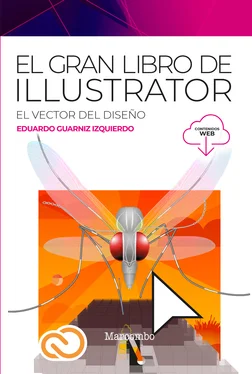
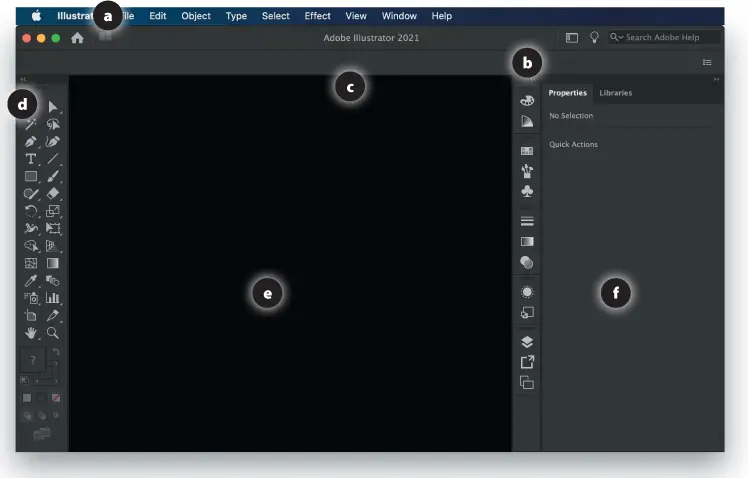
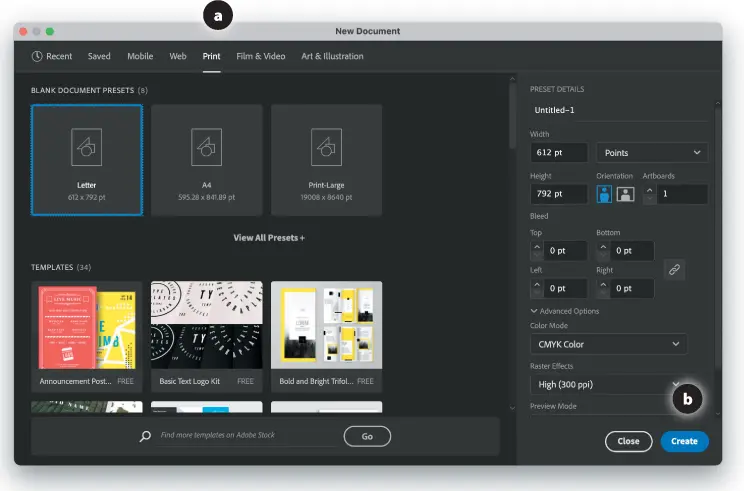
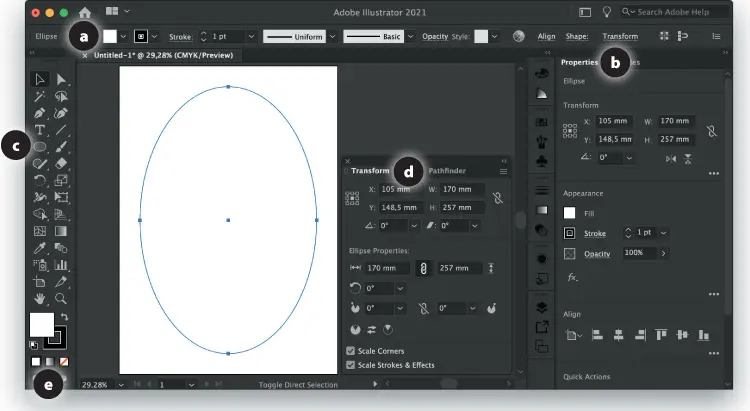
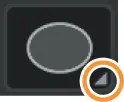
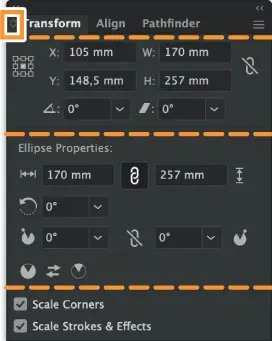
 ]. Por sí sola, la tecla de Tabulación oculta todos los paneles y la caja de Herramientas. Este atajo es lo que se llama un interruptor ( toggle ) pues, si se vuelve a presionar la misma tecla, se recuperará todo lo ocultado. Así, quienes trabajamos en equipos portátiles (pantallas de menos de 15”, típicamente), utilizamos este atajo decenas de veces por sesión, para ocultar todo (y examinar el trabajo) o mostrarlo todo (y seguir trabajando).
]. Por sí sola, la tecla de Tabulación oculta todos los paneles y la caja de Herramientas. Este atajo es lo que se llama un interruptor ( toggle ) pues, si se vuelve a presionar la misma tecla, se recuperará todo lo ocultado. Así, quienes trabajamos en equipos portátiles (pantallas de menos de 15”, típicamente), utilizamos este atajo decenas de veces por sesión, para ocultar todo (y examinar el trabajo) o mostrarlo todo (y seguir trabajando).