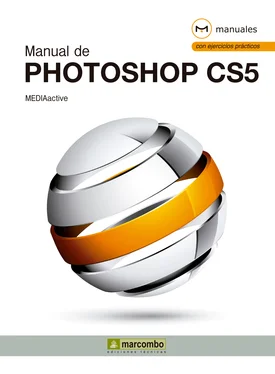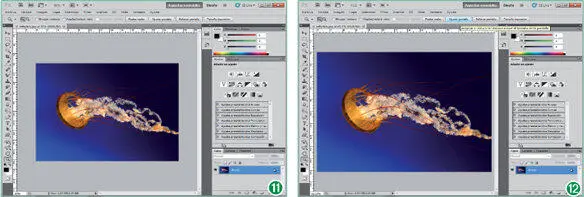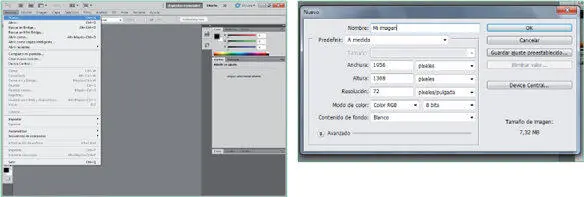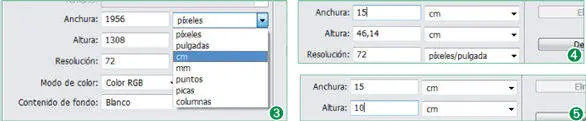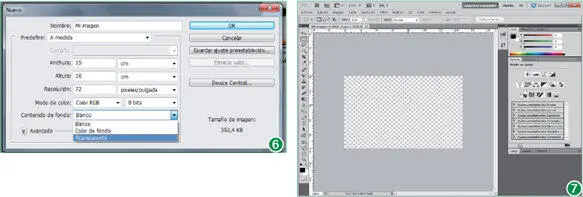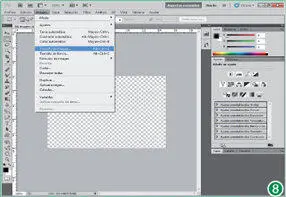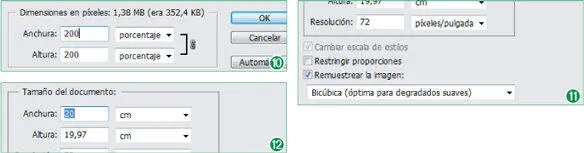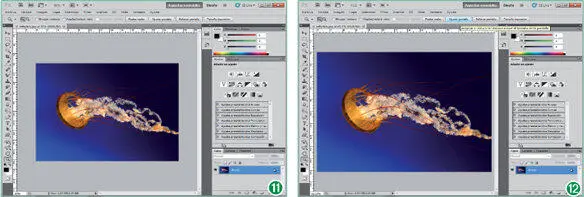
Lección 8. Modificar el tamaño de la imagen y del lienzo
Resulta realmente importante distinguir entre el significado de lienzo y el de imagen. Podríamos definir lienzo en Photoshop como el espacio de trabajo sobre el cual se ubica una imagen que, posteriormente, será retocada y manipulada. Por esta razón, la modificación del tamaño del lienzo no supone en ningún modo el cambio sobre el tamaño de la imagen, sino un cambio en la superficie en la cual se encuentra ubicada. Para cambiar el tamaño de una imagen, el programa pone a disposición del usuario un cuadro de diálogo exclusivo, denominado precisamente Tamaño de imagen. En dicho cuadro, es posible cambiar tanto los valores como las unidades de medida. De igual modo que existe un comando exclusivo para modificar el tamaño de la imagen, Photoshop pone a disposición del usuario un comando, denominado Tamaño de lienzo, que permite modificar las dimensiones del espacio de trabajo alrededor de la imagen, tanto aumentarlo como disminuirlo.
El campo Predefinirdel cuadro de diálogo Nuevopermite fijar la configuración de distintos aspectos de la nueva imagen, desde el tamaño del papel que deberá utilizarse si se decide imprimir hasta la resolución. Al insertar algún valor en los campos de este apartado, su contenido cambia y pasa a mostrar la opción Personalizar.
1El objetivo de esta lección es crear un nuevo documento en blanco y, posteriormente, modificar tanto sus dimensiones como las del lienzo en el que se encuentra. Empecemos. Despliegue el menú Archivoy haga clic sobre el comando Nuevo. (1)
2Aparece en pantalla el cuadro de diálogo Nuevo, con el que ya trabajamos en una lección anterior. En primer lugar, asignaremos un nombre a la nueva imagen. En el campo Nombreescriba el término Mi imagen. (2)
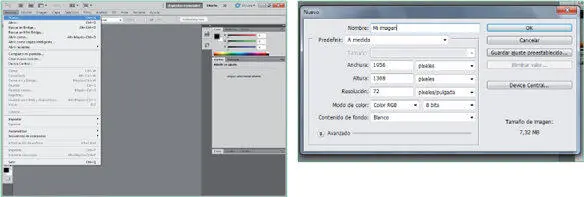
Recuerde que puede acceder al cuadro de diálogo Nuevopulsando la combinación de teclas Ctrl + N.
3Seguidamente cambiaremos la unidad de medida predeterminada, píxeles, por centímetros. Para ello, despliegue el campo que muestra la mencionada unidad y elija la opción cm. (3)
4Ahora, haga doble clic en el campo Anchuray escriba el valor 15. (4)
5Seguidamente, haga doble clic ahora en el campo Alturay escriba el valor 10. (5)
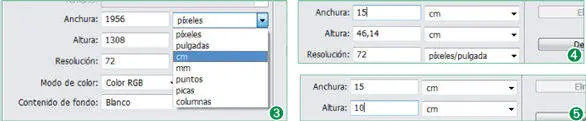
6En este ejercicio, no modificaremos ni la resolución ni el modo de color, aunque sí que asignaremos un color de fondo transparente para el lienzo. Haga clic en el botón de punta de flecha del campo Contenido de fondoy elija la opción Transparente. (6)
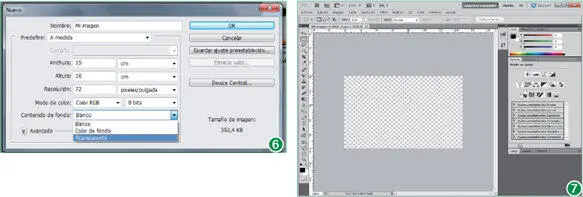
En el caso de que el tamaño del lienzo sea aumentado, éste aparece del mismo color que el fondo asignado a la imagen en el momento de su creación, fondo que puede ser incluso transparente.
7Ya podemos confirmar la creación de la imagen. Tenga en cuenta que este proceso no supone el almacenamiento de la imagen en el sistema, por lo que si cierra el programa en este punto, el documento Mi imagendesaparecerá. Haga clic sobre el botón OKy observe el resultado en pantalla. (7)
8Una vez creado el nuevo documento, pasaremos, tal y como hemos indicado, a modificar sus dimensiones. Para ello, despliegue el menú Imageny elija la opción Tamaño de imagen. (8)
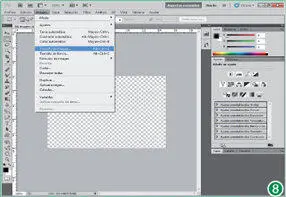
La combinación de teclas Alt + Ctrl + Qtambién abre el cuadro de diálogo Tamaño de imagen.
9Aparece en pantalla el cuadro de diálogo Tamaño de imagen. El tamaño de la imagen puede ser modificado según dos condiciones: las dimensiones en píxeles de la imagen o el porcentaje respecto del tamaño actual. Por defecto, anchura y altura están vinculadas, por lo que si cambia un valor, el otro se actualiza automáticamente con el valor proporcional. Hagamos una prueba. Haga clic en el botón de punta de flecha del cuadro de lista con la palabra píxeles correspondiente al campo Anchuradel apartado Dimensiones en píxelesy elija la opción Porcentaje. (9)

Al cambiar uno de los dos campos de dimensiones de la imagen, el otro se modifica automáticamente.
10Nuestra imagen está fijada en una proporción del 100%. Seguramente habrá observado el símbolo que aparece a la derecha de los campos Anchuray Altura, que muestra el dibujo de una cadena. Este símbolo indica la vinculación entre parámetros, mencionada en el paso anterior. La modificación del tamaño de la imagen se realiza, según esta vinculación, de forma proporcional. Compruébelo. Haga doble clic en el campo Anchuray escriba el valor 200. (10)
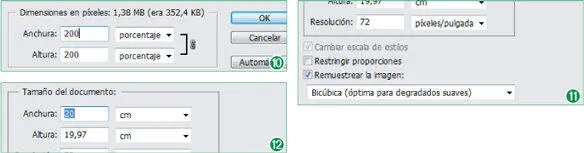
Le recomendamos que trabaje siempre en aquellas unidades con las que se sienta usted más familiarizado y le permitan percibir mejor los resultados incluso antes de aplicarlos.
11Efectivamente, el campo Alturaha cambiado a la vez que el campo Anchura. El apartado siguiente, Tamaño del documento, nos permite modificar directamente las dimensiones físicas de la imagen, la anchura y la altura. Los dos campos también se encuentran vinculados. Lo primero que haremos es anular esta característica. Para ello, debemos dirigirnos a las opciones situadas en la parte inferior del cuadro de diálogo. Haga clic en la casilla de verificación de la opción Restringir proporcionespara desactivarla. (11)
12Efectivamente, los dos símbolos de vinculación, tanto del apartado Dimensiones en píxelescomo del apartado Tamaño del documento, han desaparecido. Seguidamente, modificaremos sólo la anchura de la imagen, sin que la altura se vea afectada. Haga doble clic en el campo Anchuradel apartado Tamaño del documentoy escriba el valor 20. (12)
Читать дальше