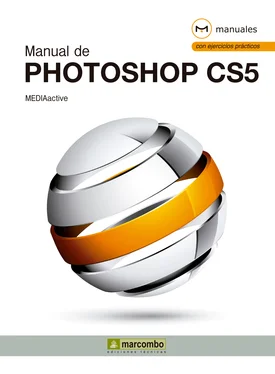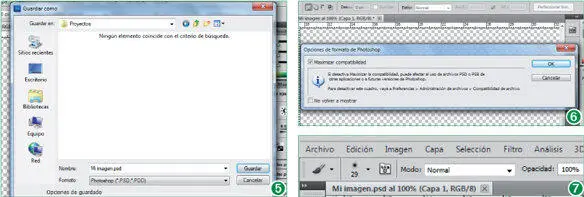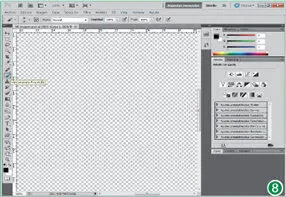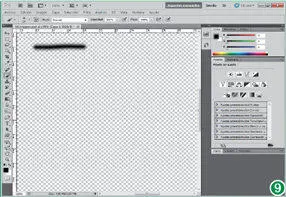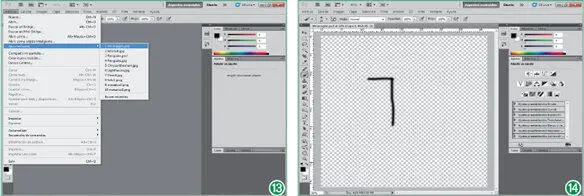5La imagen se guardará en la nueva carpeta. Mantendremos el nombre de la imagen y el formato (Photoshop (PSD)), así como, por el momento, las opciones de guardado predeterminadas. Haga clic sobre el botón Guardarpara almacenar el archivo. (5)
6Puesto que en las preferencias de Photoshop se encuentra activada por defecto la opción Maximizar compatibilidad, se abre el cuadro de diálogo que está viendo en pantalla. Pulse el botón OKdel cuadro Opciones de formato de Photoshoppara cerrarlo. (6)
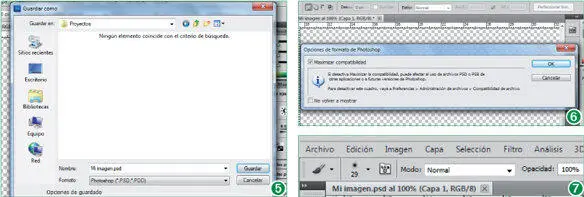
7Observe que en la pestaña del archivo Mi imagenaparece ahora la extensión del documento, .psd. (7)Lo que haremos a continuación es realizar una modificación sobre la imagen para, seguidamente, ver qué ocurre cuando ejecutamos el comando Guardar. En concreto, insertaremos una línea con la herramienta Pincel, de la cual nos ocuparemos con detenimiento en posteriores capítulos de este libro. Haga clic sobre dicha herramienta, cuyo icono muestra ese instrumento en la paleta Herramientas. (8)
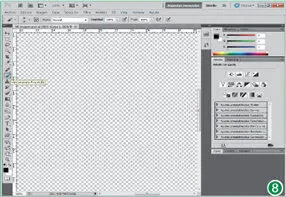
Puede activar directamente la herramienta Pincelpulsando la tecla Bde su teclado.
8Haga clic en una esquina del lienzo y arrastre, sin soltar el botón del ratón, hasta obtener una línea de unos 3 centímetros. (9)
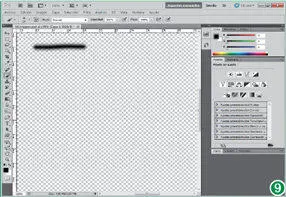
Como verá más adelante en este libro, la herramienta Pincelse aplica con el color frontal seleccionado en este momento. Por defecto, dicho color es el negro.
9Con esto nos bastará para llevar a cabo la práctica. Despliegue el menú Archivoy haga clic sobre el comando Guardar.
10Sin que se aprecie sobre la imagen, el programa ha guardado los cambios realizados sobre el documento. Si usted está trabajando sobre una imagen y ejecuta la orden de cerrarla, la aplicación detecta si se han realizado o no modificaciones; si es así, lanza un cuadro de diálogo en el cual le solicita confirmación para guardar dichos cambios. Para comprobar este comportamiento, repetiremos la acción anterior con la herramienta Pincel. Con dicha herramienta todavía activa, haga clic en una esquina del lienzo y arrastre hasta obtener una nueva línea. (10)
11Vamos a cerrar el documento para ver qué ocurre. Haga clic sobre el botón de aspa de su pestaña. (11)

La acción de guardado puede apreciarse en la pestaña del documento, junto al nombre de la imagen; la no aparición de un asterisco nos indica que los cambios han sido almacenados.
12Efectivamente, Photoshop nos pregunta si queremos o no conservar los últimos cambios realizados. En este caso, haga clic en el botón Sípara guardar las últimas modificaciones. (12)
13El programa cierra la imagen guardando los cambios realizados. Vamos a comprobarlo accediendo de nuevo al documento. Despliegue el menú Archivo, haga clic sobre el comando Abrir recientesy, de la lista de los últimos archivos abiertos, elija Mi imagen.psd. (13)
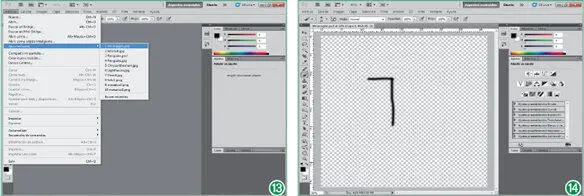
Si lo prefiere, puede abrir la imagen desde el comando Abrirdel menú Archivo.
14La imagen aparece con los cambios realizados. (14)¿Qué ocurre si, en lugar de pulsar el comando Guardar, pulsamos ahora el comando Guardar como? El uso de este comando sobre un archivo que ya ha sido almacenado previamente supone la apertura del cuadro de diálogo Guardar como, desde el cual podemos crear una copia del archivo actual. Vamos a probarlo. Despliegue el menú Archivoy haga clic sobre el comando Guardar como.
15Como hemos indicado, aparece en pantalla el cuadro de diálogo Guardar como, mostrando el contenido de la carpeta Proyectos, la última sobre la cual hemos trabajado. Lo que pretendemos seguidamente es conseguir una copia exacta del archivo Mi imagen. Haga clic detrás del nombre del archivo, en el campo Nombree introduzca un 2, de manera que el nombre completo sea Mi imagen2. (15)

La combinación de teclas Mayús + Ctrl + Stambién abre el cuadro de diálogo Guardar como.
16La opción Como copiapermite guardar el nuevo archivo sin abrirlo en el área de trabajo del programa. En el apartado Opciones de guardado, active dicha opción pulsando en su casilla de verificación. (16)
17En la parte inferior del cuadro de diálogo, se encuentra la opción Usar extensión en minúsculas, que por defecto se encuentra marcada. Si la desactiva, la extensión .psd del nombre de archivo aparecerá en mayúsculas. La mantendremos en su forma predeterminada. Pulse sobre el botón Guardarpara realizar la copia del archivo.
18En el cuadro de diálogo de opciones de formato, haga clic en OKpara continuar.
19El documento que permanece abierto en pantalla es el original, Mi imagen, (compruébelo en la pestaña del documento actual) puesto que hemos marcado la opción Como copiadurante el proceso de almacenamiento. Sólo nos queda comprobar si se ha realizado la copia de este archivo correctamente. Despliegue el menú Archivoy haga clic sobre el comando Abrir.
20Efectivamente, en el cuadro de diálogo Abrirse muestran, en la carpeta Proyectos, los dos archivos, el original y la copia, con el nombre Mi imagen2. Seleccione con un clic este último y pulse sobre el botón Abrir.
21En pantalla disponemos de los dos archivos, Mi imageny Mi imagen2, cuyo contenido es idéntico. (17)Ahora podríamos realizar las pruebas necesarias sobre uno de los dos sin temor a no disponer de un original intacto. Para terminar este ejercicio, cerraremos las dos imágenes. Despliegue el menú Archivoy haga clic sobre el comando Cerrar todo. (18)
Читать дальше