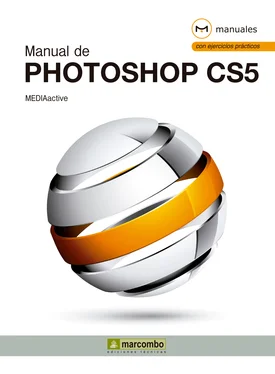En lugar de dirigirse al menú Vista, puede utilizar el comando situado en la Barra de la aplicación, el sexto empezando por la izquierda de dicha barra.
6Photoshop dispone de un tercer modo de pantalla que permite ocultar la Barra de estado, manteniendo el resto de elemento de interfaz. Si desea activar este modo, debe seleccionar la opción Modo de pantalla entera con barra de menús. Si lo desea, puede ampliar la imagen de modo que pueda visualizarla en detalle. Para ello, lo mejor es utilizar la herramienta Zoom. Pulse sobre dicha herramienta, cuyo icono muestra una lupa en el panel Herramientas. (4)

La herramienta Zoompuede activarse pulsando la tecla Zde su teclado.
7Observe que el puntero del ratón, al situarse sobre la imagen, adopta la forma de una lupa y que, en su interior, aparece el signo +, lo que indica que la herramienta Zoom, en esta ocasión, ampliará la imagen. En el caso de aparecer el signo -, el efecto producido sería el contrario. Haga clic en el centro de la imagen. (5)

Debe tener en cuenta que las imágenes con baja resolución pueden perder nitidez al ser demasiado aumentadas.
8Puede utilizar la misma herramienta para reducir el tamaño de la imagen. En la Barra de opcionesde la herramienta, situada en la parte superior del área de trabajo por debajo de la Barra de menús, aparecen dos iconos que muestran el dibujo de una lupa: una con el signo + y otra con el signo -. Haga clic sobre la lupa con el signo – (6)y, nuevamente, pulse en el centro de la imagen.

También puede alternar entre los dos modos de aplicación de la herramienta Zoompulsando la tecla Altmientras hace clic sobre la imagen.
Photoshop permite especificar algunas propiedades de la herramienta Zoomen la categoría Generaldel cuadro Preferencias. Por ejemplo, para hacer que funcione con la rueda de desplazamiento del ratón, es preciso activar la opción Zoom con rueda de desplazamiento.
9Por defecto, el programa muestra la imagen en un tamaño idóneo para ser visualizado de forma completa en el área de trabajo. Esto no quiere decir que todas las imágenes tengan realmente dicho tamaño. Para visualizar la imagen con su tamaño real, con la herramienta Zoomtodavía activada, haga clic en el botón Píxeles reales, en la Barra de opciones.
10El nivel de zoom aplicado a la imagen puede ser consultado en distintas ubicaciones: en la Barra de estadoy en la Barra de la aplicación. Al utilizar la opción Píxeles reales, la imagen se muestra siempre al 100%. (7)En este caso, puesto que la imagen original es de un tamaño superior al de la ventana, parte de ésta queda oculta. En estos casos, y siempre que se necesite, puede utilizar la herramienta Manopara desplazarse por las diferentes partes de la imagen. Para ello, en la paleta Herramientas, active con un clic de ratón dicha herramienta, cuyo icono muestra una mano. (8)

Compruebe también este porcentaje en la Barra de estadoy en la Barra de la aplicación.

La herramienta Manopuede activarse desde el teclado pulsando la tecla H.
11Al activar la herramienta Mano, el puntero del ratón vuelve a modificar su aspecto y, en esta ocasión, adopta la forma precisamente de una mano. Puede ir arrastrando el ratón por encima de la imagen, sin soltar el botón de dicho dispositivo, para ver diferentes partes de la misma. Para visualizar la parte izquierda de la imagen, haga clic en la parte central del lienzo y, sin soltar el botón del ratón, arrástrelo hacia la derecha.
12Adobe Photoshop también permite visualizar en detalle partes concretas de una imagen. Para ello, con la herramienta Zoomactivada, deberá trazar mediante la técnica del arrastre un marco en la zona que le interese ampliar. Vamos a probarlo. Pulse de nuevo sobre la herramienta Zoomy, con el modo Aumentarseleccionado, trace un cuadrado que rodee aproximadamente la cabeza de la medusa. (9)

El trazado debe realizarse mediante la técnica de arrastre, es decir, sin soltar el botón del ratón.
13Al soltar el botón del ratón, el programa amplía la zona seleccionada. (10)En este caso, puede comprobar la evidente pérdida de resolución de la imagen. Seguidamente, vamos a mostrar la imagen en un tamaño perfectamente encajado en el área de trabajo. Para ello, despliegue el menú Vistay pulse sobre el comando Encajar en pantalla.

Recuerde que, una vez ampliada la zona de la imagen que le interese, puede moverse por ella con la herramienta Mano.
La aplicación de la herramienta Manosobre una imagen produce el mismo efecto que el uso de las barras de desplazamiento que delimitan el área de trabajo.
14Efectivamente, la imagen queda perfectamente encajada en el área de trabajo. Debe saber que la opción Encajar en pantallatambién puede ejecutarse mediante la combinación de teclas Ctrl + 0, siendo 0 el número cero. Por último, le mostraremos otra de las opciones para visualizar la imagen en función del porcentaje que ésta ocupa en esta área de trabajo. En este caso, en la Barra de la aplicación, haga doble clic en el cuadro en el cual aparece el porcentaje actual de visualización, escriba, por ejemplo, el valor 50y pulse la tecla Retornopara aplicar el cambio. (11)
15En este caso, la imagen se visualiza más pequeña en el área de trabajo. Sepa que puede llevar a cabo este cambio de nivel de zoom del mismo modo desde la Barra de estado. Termine esta lección pulsando el botón Ajustar pantallade la barra de opciones de la herramienta Zoompara mostrar la imagen en el tamaño perfectamente ajustado al área de trabajo. (12)
Читать дальше